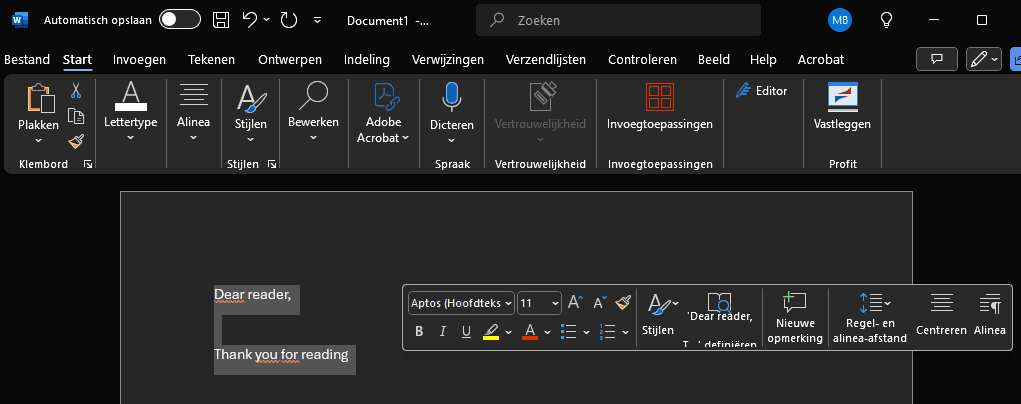Tekst Opmaak in Word: Je Documenten Professioneel en Overzichtelijk Presenteren
Het opmaken van tekst in Microsoft Word kan je documenten duidelijker en professioneler maken. Door gebruik te maken van opmaakopties zoals lettertypen, kleuren, uitlijning en stijlen, kun je de leesbaarheid van je documenten verbeteren. In deze handleiding leer je verschillende manieren waarop je tekst kunt opmaken in Word.Waarom Tekst Opmaken in Word?
Een goed opgemaakt document is niet alleen gemakkelijker te lezen, maar kan ook de inhoud duidelijker en aantrekkelijker maken. Door slimme keuzes te maken met betrekking tot lettertype, kleur en uitlijning, kun je je tekst laten opvallen en je document een professionele uitstraling geven.Tekst Opmaak in Word: Basisstijlen
1. Lettertype en Grootte Aanpassen
Met Word kun je eenvoudig het lettertype en de grootte van je tekst aanpassen. Dit helpt om belangrijke tekst te benadrukken en je document een uniform uiterlijk te geven. Stappen:- Selecteer de tekst waarvan je het lettertype wilt wijzigen.
- Ga naar het tabblad Start in het lint.
- Gebruik de keuzelijsten in de groep Lettertype om het lettertype en de grootte aan te passen.
2. Vet, Cursief en Onderstrepen
Je kunt tekst eenvoudig vetgedrukt, cursief of onderstreept maken door de knoppen in de groep Lettertype te gebruiken.- Vet: Gebruik dit voor koppen of om belangrijke informatie te markeren.
- Cursief: Subtiele nadruk kan worden gegeven aan bepaalde termen of zinnen.
- Onderstrepen: Onderstreepte tekst kan extra aandacht trekken naar belangrijke woorden.
- Selecteer de tekst die je wilt opmaken.
- Klik op Vet, Cursief of Onderstrepen in het tabblad Start.
Geavanceerde Tekst Opmaakopties
1. Tekstkleur Wijzigen
Het gebruik van kleuren kan de aandacht vestigen op bepaalde delen van je tekst en je document dynamischer maken. Je kunt eenvoudig de tekstkleur aanpassen via de knop Lettertypekleur. Stappen:- Selecteer de tekst waarvan je de kleur wilt wijzigen.
- Ga naar het tabblad Start.
- Klik op de pijl naast Lettertypekleur en kies de gewenste kleur.
2. Achtergrondkleur voor Tekst (Markeren)
Je kunt tekst markeren door een achtergrondkleur aan de geselecteerde tekst toe te voegen, wat vooral handig is om belangrijke passages uit te lichten. Stappen:- Selecteer de tekst die je wilt markeren.
- Ga naar het tabblad Start.
- Klik op de knop Tekstmarkering en kies een kleur.
Uitlijning en Tekstpositie
1. Tekst Uitlijnen
In Word kun je de tekst uitlijnen naar links, rechts, of centreren. Dit helpt om structuur aan te brengen in je document en zorgt voor een nettere presentatie. Stappen:- Selecteer de alinea(‘s) waarvan je de uitlijning wilt wijzigen.
- Ga naar het tabblad Start.
- Gebruik de uitlijningsopties in de groep Alinea om de tekst naar links, rechts of gecentreerd uit te lijnen.
2. Inspringen en Regelafstand Aanpassen
Om de leesbaarheid van lange documenten te verbeteren, kun je gebruik maken van inspringingen en regelafstand.- Inspringen: Hiermee kun je tekst aan het begin van een alinea naar binnen laten springen.
- Regelafstand: Dit bepaalt de ruimte tussen regels in een alinea.
- Selecteer de alinea(‘s) die je wilt aanpassen.
- Ga naar het tabblad Start en gebruik de opties in de groep Alinea voor Inspringen en Regelafstand.
Grenzen en Stijlen
1. Een Rand Rondom Tekst Plaatsen
Het toevoegen van een rand aan tekst kan helpen om belangrijke secties te benadrukken en een visueel aantrekkelijke structuur aan te brengen. Stappen:- Selecteer de tekst waar je een rand omheen wilt plaatsen.
- Ga naar het tabblad Ontwerpen.
- Klik op Randen en kies een randstijl.
2. Snelle Stijltoepassingen
Met Word kun je snel stijlen toepassen op alinea’s en tekst om de opmaak uniform te maken. Dit bespaart tijd en zorgt voor consistentie. Stappen:- Selecteer de tekst.
- Ga naar het tabblad Start.
- Kies uit de vooraf gedefinieerde Stijlen zoals Titel, Kop 1 of Onderwerp.
Opsomming en Nummering
Word biedt ingebouwde opties voor opsommingstekens en nummering, waarmee je gemakkelijk lijsten kunt maken. Stappen:- Selecteer de tekst die je wilt omzetten in een lijst.
- Ga naar het tabblad Start en klik op Opsommingstekens of Nummering.
Conclusie
Met de juiste tekst opmaakopties in Word kun je je documenten niet alleen visueel aantrekkelijk maken, maar ook professioneel presenteren. Van het aanpassen van lettertypes en kleuren tot het gebruik van randen en stijlen, deze opmaaktools helpen je om je inhoud duidelijk en goed gestructureerd over te brengen. Experimenteer met verschillende stijlen om het meeste uit je document te halen.Deze handleiding biedt je een compleet overzicht van de opmaakmogelijkheden in Microsoft Word, waarmee je eenvoudig professionele documenten kunt creëren.