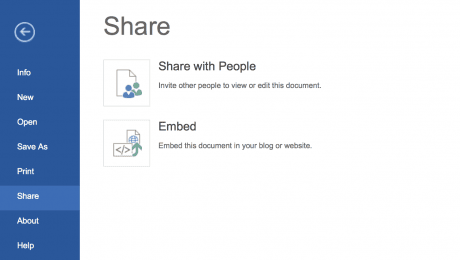Delen en Samenwerken in Microsoft Word: Werk Samen aan Documenten in Real-time
Met Microsoft Word kun je eenvoudig documenten delen en in real-time samenwerken met anderen. Of je nu een verslag schrijft, een rapport opstelt of een presentatie voorbereidt, deze samenwerkingstools helpen je om samen met collega’s of vrienden aan hetzelfde document te werken, zonder dat je verschillende versies hoeft te beheren. In deze handleiding leer je hoe je een document kunt delen en optimaal kunt samenwerken in Word.Waarom Delen en Samenwerken in Word?
Het delen van een document maakt samenwerking efficiënter, vooral als je met meerdere mensen aan hetzelfde project werkt. Het vermijden van het heen en weer sturen van documenten via e-mail voorkomt versieconflicten en fouten. Door samen in real-time aan hetzelfde document te werken, kunnen alle teamleden bijdragen en opmerkingen geven zonder de workflow te onderbreken.Delen van Documenten in Word: Basisstappen
1. Document Delen via OneDrive
In Word kun je gemakkelijk een document opslaan in OneDrive en vervolgens delen met anderen, zodat iedereen toegang heeft tot hetzelfde bestand. Stappen:- Open het document dat je wilt delen.
- Ga naar het tabblad Bestand en klik op Opslaan als.
- Selecteer OneDrive als opslaglocatie.
- Nadat het document in OneDrive is opgeslagen, klik je op Delen in de rechterbovenhoek van het scherm.
2. Rechten Instellen voor Delen
Wanneer je een document deelt, kun je kiezen of de ontvangers alleen mogen lezen of ook bewerken. Dit geeft je controle over wie wijzigingen mag aanbrengen in het document. Stappen:- Klik op Delen in de rechterbovenhoek van het scherm.
- Kies of je de link wilt delen met specifieke personen of een algemene link wilt creëren.
- Selecteer de machtigingen: Bewerken toestaan of Alleen weergeven.
- Klik op Kopiëren om de link te delen via e-mail, chat, of een ander medium.
Real-time Samenwerken in Word
1. Samen Bewerken in Real-time
Wanneer meerdere mensen toegang hebben tot een gedeeld document, kunnen ze het tegelijkertijd bewerken. Je ziet hun aanpassingen direct in het document verschijnen. Stappen:- Zorg ervoor dat het document is gedeeld via OneDrive.
- Deelnemers die de link openen, kunnen het document bewerken als ze de juiste machtigingen hebben.
- Hun wijzigingen worden direct in jouw versie van het document weergegeven, inclusief hun naam en positie in het document.
2. Wijzigingen bijhouden
Om te zien welke wijzigingen zijn aangebracht en door wie, kun je de functie Wijzigingen bijhouden inschakelen. Dit maakt het eenvoudig om de bijdrage van elke gebruiker te volgen en desgewenst goed of af te keuren. Stappen:- Ga naar het tabblad Controleren.
- Klik op Wijzigingen bijhouden.
- Elke aanpassing wordt nu gemarkeerd met de naam van de gebruiker en de datum waarop de wijziging is gemaakt.
Opmerkingen en Feedback Geven
1. Opmerkingen Toevoegen
Tijdens het samenwerken kun je opmerkingen toevoegen aan specifieke delen van het document om feedback te geven of vragen te stellen zonder de tekst zelf aan te passen. Stappen:- Selecteer de tekst waarover je een opmerking wilt plaatsen.
- Ga naar het tabblad Controleren en klik op Nieuwe opmerking.
- Typ je opmerking in het zijpaneel dat verschijnt.
2. Opmerkingen Beheren
Je kunt opmerkingen markeren als voltooid of verwijderen wanneer ze niet langer relevant zijn. Stappen:- Klik met de rechtermuisknop op een opmerking en selecteer Opmerking verwijderen of Opmerking markeren als voltooid.
Geavanceerde Samenwerkingsopties
1. Versiebeheer in Word
Word houdt automatisch verschillende versies van je document bij, zodat je altijd kunt terugkeren naar een eerdere versie als dat nodig is. Stappen:- Ga naar het tabblad Bestand en klik op Info.
- Klik op Versiegeschiedenis om een lijst van eerdere versies van het document te zien.
- Selecteer een versie om deze te bekijken en indien gewenst terug te zetten.
2. Offline Samenwerken
Ook als je offline werkt, kun je blijven samenwerken aan een gedeeld document. Zodra je weer verbinding maakt met het internet, worden de wijzigingen automatisch gesynchroniseerd. Stappen:- Werk zoals normaal aan je document, zelfs zonder internetverbinding.
- Zodra je weer online bent, worden je wijzigingen automatisch geüpload naar OneDrive.
Conclusie
Met de delings- en samenwerkingsfuncties in Microsoft Word kun je efficiënter werken en moeiteloos in real-time samenwerken met anderen. Van het delen van documenten via OneDrive tot het gelijktijdig bewerken en het bijhouden van wijzigingen, deze tools maken samenwerking een stuk eenvoudiger en effectiever. Profiteer van de flexibiliteit van Word en maak het beste van je samenwerkingservaring.Deze handleiding biedt een duidelijk overzicht van de basis- en geavanceerde opties voor het delen van documenten en samenwerken in Microsoft Word. Gebruik deze functies om sneller, effectiever en in een team aan projecten te werken.