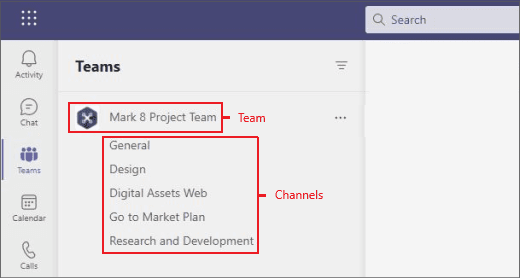Microsoft Teams Instellen: Je Samenwerking Efficiënt Organiseren
Het correct instellen van Teams in Microsoft Teams is essentieel om je werkplek optimaal te organiseren. Door Teams in te richten, kun je efficiënter samenwerken, bestanden delen en communiceren met collega’s in een gestructureerde omgeving. In deze handleiding leer je hoe je een Team kunt aanmaken, beheren en aanpassen naar jouw behoeften.
Waarom Teams Instellen in Microsoft Teams?
Teams in Microsoft Teams is een krachtige tool waarmee groepen mensen gemakkelijk kunnen samenwerken aan projecten, informatie delen en in real-time kunnen communiceren. Door een team goed in te stellen, zorg je voor een overzichtelijke structuur waarin elke deelnemer gemakkelijk toegang heeft tot de benodigde informatie en hulpmiddelen. Dit verhoogt de productiviteit en verbetert de samenwerking.
Teams Instellen in Microsoft Teams: Basisstappen
1. Een Team Aanmaken
Het aanmaken van een team in Microsoft Teams is de eerste stap om een ruimte te creëren waar mensen kunnen samenwerken. Dit team fungeert als een hub voor communicatie en samenwerking, waarin je kanalen kunt toevoegen voor specifieke onderwerpen.
Stappen:
- Open Microsoft Teams.
- Klik in het linker zijmenu op Teams.
- Selecteer Een team maken en kies voor Team maken vanaf nul of Team maken op basis van een bestaand team.
- Voer de naam en beschrijving van het team in.
- Kies of het team Privé of Openbaar is.
Tip: Kies voor een privéteam als je wilt dat alleen de uitgenodigde leden toegang hebben. Voor projecten met een bredere samenwerking kun je een openbaar team maken.
2. Leden Toevoegen aan je Team
Na het aanmaken van een team is het belangrijk om de juiste personen uit te nodigen die aan het project of de taak gaan samenwerken.
Stappen:
- Klik op Meer opties (de drie puntjes naast de teamnaam).
- Selecteer Team beheren en klik op Leden.
- Voeg de e-mailadressen van de teamleden toe of selecteer ze uit de bestaande contacten.
Tip: Je kunt ook gastgebruikers toevoegen aan je team als zij buiten je organisatie werken. Zorg er wel voor dat gasttoegang is ingeschakeld door je IT-beheerder.
Geavanceerde Teambeheeropties
1. Kanalen Aanmaken en Beheren
Een team bestaat uit kanalen die zijn georganiseerd rond specifieke onderwerpen of projecten. Het is belangrijk om relevante kanalen te maken om de communicatie en samenwerking overzichtelijk te houden.
Stappen:
- Klik op Meer opties naast de teamnaam en selecteer Kanaal toevoegen.
- Geef het kanaal een naam en beschrijving.
- Kies of het kanaal Standaard of Privé is.
Tip: Gebruik privékanalen voor gevoelige informatie die alleen met een beperkte groep gedeeld mag worden. Dit helpt om de inhoud veilig en vertrouwelijk te houden.
2. Teaminstellingen Configureren
Je kunt de instellingen van je team aanpassen om de manier van werken te optimaliseren. Denk aan het beheren van ledenrechten, meldingen en teampermissies.
Stappen:
- Klik op Meer opties naast de teamnaam en kies Team beheren.
- Ga naar het tabblad Instellingen om zaken zoals teamthema’s, lidmaatschapsinstellingen en meldingen aan te passen.
Tip: Beperk de rechten van teamleden als je wilt voorkomen dat iedereen zomaar kanalen kan aanmaken of de instellingen van het team kan wijzigen. Dit helpt om de structuur van het team duidelijk te houden.
Bestanden en Samenwerking in Teams
1. Bestanden Delen en Opslaan
In Microsoft Teams kun je eenvoudig bestanden delen binnen een team of kanaal. Deze bestanden worden automatisch opgeslagen in SharePoint, wat het terugvinden en beheren van bestanden eenvoudig maakt.
Stappen:
- Open het gewenste kanaal.
- Klik op het tabblad Bestanden bovenin.
- Upload nieuwe bestanden of selecteer eerder geüploade bestanden om te delen.
Tip: Gebruik de mappenstructuur in SharePoint om bestanden overzichtelijk te organiseren. Zo voorkom je dat belangrijke documenten zoekraken in een grote hoeveelheid gedeelde bestanden.
2. Samenwerken aan Documenten in Real-Time
Met Microsoft Teams kun je samen met je teamleden tegelijkertijd aan hetzelfde document werken, zonder dat je elkaar in de weg zit. Alle wijzigingen worden automatisch opgeslagen en zijn direct zichtbaar voor iedereen.
Stappen:
- Ga naar het tabblad Bestanden binnen een kanaal.
- Klik op een bestand om het in Teams te openen.
- Werk samen met je teamleden aan het document terwijl je in de chat of via video met elkaar kunt overleggen.
Tip: Gebruik de ingebouwde functies van Microsoft Office (zoals Word, Excel en PowerPoint) om direct in de cloud te werken. Dit vermindert de kans op versieconflicten en zorgt ervoor dat iedereen altijd toegang heeft tot de laatste versie van het bestand.
Communicatie en Meldingen in Teams
1. Chat en Vergaderingen Instellen
Je kunt binnen een team chatten met leden of een vergadering opzetten. Dit is handig om snel te overleggen zonder steeds nieuwe vergaderverzoeken te moeten sturen.
Stappen:
- Klik op het Chat-pictogram in de linkerbalk om een gesprek te starten.
- Voor een vergadering klik je op het Agenda-pictogram en selecteer je Nieuwe vergadering. Vul de details in en nodig de teamleden uit.
Tip: Maak gebruik van de
Agenda-functie om vergaderingen te plannen. Hierdoor kunnen teamleden de vergadering direct toevoegen aan hun Outlook-agenda en krijgen ze automatische herinneringen.
2. Meldingen en Prioriteitsinstellingen Beheren
Microsoft Teams biedt veel mogelijkheden om meldingen en prioriteiten in te stellen, zodat je belangrijke updates nooit mist.
Stappen:
- Klik op je profielafbeelding rechtsboven en selecteer Instellingen.
- Ga naar Meldingen om aan te passen hoe en wanneer je meldingen ontvangt.
- Gebruik de optie Prioriteitsmeldingen om belangrijke berichten te markeren en direct een melding te krijgen.
Tip: Zet meldingen uit voor niet-essentiële kanalen om afleiding te voorkomen en je te kunnen concentreren op belangrijke updates.
Samenwerking Veilig Stellen
1. Gasten Toegang Geven
Je kunt gasten uitnodigen voor je team, zoals externe partners of klanten. Hiermee geef je hen beperkte toegang tot bestanden en communicatie.
Stappen:
- Ga naar Team beheren en klik op Leden.
- Voeg een gast toe door hun e-mailadres in te voeren.
Tip: Zorg ervoor dat je gasttoegang zorgvuldig beheert door duidelijke regels in te stellen voor wat gasten kunnen zien en doen in je team.
2. Privacy en Beveiliging Instellen
Zorg ervoor dat je team beveiligd is door de juiste privacy-instellingen toe te passen. Dit helpt om vertrouwelijke informatie veilig te houden.
Stappen:
- Ga naar Team beheren en klik op Instellingen.
- Beheer de privacy-instellingen van je team, zoals het beperken van wie berichten kan posten of bestanden kan delen.
Tip: Werk samen met je IT-beheerder om te zorgen dat gevoelige gegevens goed zijn beveiligd, vooral als je met externe partijen samenwerkt.
Conclusie
Met het correct instellen van Teams in Microsoft Teams kun je je werkorganisatie verbeteren en de samenwerking met collega’s stroomlijnen. Van het aanmaken van teams en kanalen tot het beheren van bestanden en communicatie: deze handleiding biedt je de basis om Teams effectief te gebruiken. Zorg ervoor dat je gebruik maakt van de vele beschikbare opties, zoals real-time samenwerking en beveiligingsinstellingen, om je projecten soepel te laten verlopen.