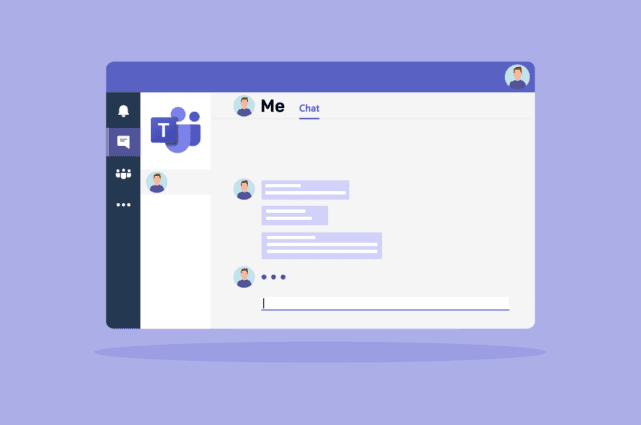Microsoft Teams: Chatten en Bellen
Chatten en bellen in Microsoft Teams zijn krachtige functies die de communicatie binnen teams vereenvoudigen. Met deze handleiding leer je hoe je effectief kunt chatten en bellen met je teamleden, zodat je samenwerking en productiviteit kunt verbeteren.
Waarom Chatten en Bellen in Teams?
Chatten en bellen in Microsoft Teams maken het eenvoudig om in contact te blijven met collega’s, ongeacht waar je je bevindt. Je kunt snel vragen stellen, informatie delen en gesprekken voeren zonder dat je daarvoor een vergadering hoeft te plannen. Dit bevordert de samenwerking en versnelt de besluitvorming.
Chatten in Microsoft Teams: Basisstappen
1. Een Chat Starten
Je kunt met individuele teamleden of groepen chatten. Het starten van een chat is eenvoudig en snel.
Stappen:
- Open Microsoft Teams en klik op het Chat-pictogram aan de linkerkant.
- Klik op de knop Nieuwe chat (potloodpictogram).
- Typ de naam of e-mailadres van de persoon of personen met wie je wilt chatten in het Aan-veld.
- Typ je bericht in het tekstvak onderaan en druk op Enter om het te verzenden.
Tip: Gebruik @vermeldingen om iemand specifiek aan te spreken, waardoor ze een melding ontvangen van jouw bericht.
2. Berichten Beantwoorden
Je kunt eenvoudig reageren op berichten in een chat, wat de conversatie overzichtelijk houdt.
Stappen:
- Ga naar het bericht dat je wilt beantwoorden.
- Klik op Beantwoorden onder het bericht.
- Typ je reactie en druk op Enter.
Tip: Gebruik threading om gesprekken georganiseerd te houden, vooral in drukke chats.
Geavanceerde Chatfuncties
1. Bestanden Delen
Je kunt eenvoudig bestanden delen in een chat, waardoor het gemakkelijk is om documenten te verzenden en samen te werken.
Stappen:
- Klik op het paperclip-pictogram onder het tekstvak.
- Kies of je een bestand wilt uploaden vanaf je computer of vanuit OneDrive.
- Selecteer het bestand en klik op Verzenden.
Tip: Geef altijd een korte toelichting bij gedeelde bestanden om context te bieden.
2. Emoji’s, GIF’s en Stickers
Voeg een speelse of informele toon toe aan je chats met emoji’s, GIF’s en stickers.
Stappen:
- Klik op het emoji-pictogram om emoji’s toe te voegen.
- Klik op het GIF-pictogram om een GIF te zoeken en toe te voegen.
- Klik op het sticker-pictogram voor een selectie van stickers.
Tip: Gebruik deze functies om je berichten levendiger te maken, maar pas op dat je niet te veel afleidt van de boodschap.
Bellen in Microsoft Teams
1. Een Gesprek Starten
Je kunt eenvoudig een audiogesprek of video-gesprek starten met een teamlid.
Stappen:
- Ga naar de chat met de persoon die je wilt bellen.
- Klik op het Bellen-icoon (telefoonpictogram) voor een audiogesprek of het Video-icoon (camera-pictogram) voor een videogesprek.
Tip: Zorg ervoor dat je microfoon en camera goed zijn ingesteld voordat je een videogesprek start.
2. Gesprekken Beheren
Tijdens een gesprek kun je verschillende opties gebruiken om de ervaring te verbeteren.
Stappen:
- Gebruik de knoppen onderaan het scherm om je microfoon in of uit te schakelen, je camera in of uit te schakelen, of het gesprek te beëindigen.
- Gebruik het Deel scherm-icoon om je scherm of een specifieke applicatie te delen.
Tip: Gebruik de chatfunctie binnen het gesprek om links of documenten te delen zonder het gesprek te onderbreken.
Vergaderingen Plannen
1. Een Vergadering Plannen
Je kunt vergaderingen plannen in Teams, zodat iedereen het kan bijwonen.
Stappen:
- Klik op de Kalender aan de linkerkant.
- Klik op Nieuwe vergadering.
- Vul de vergaderdetails in, zoals titel, datum, tijd en deelnemers.
- Klik op Verzenden om de uitnodiging te versturen.
Tip: Voeg een agenda toe in de uitnodiging om deelnemers voor te bereiden op de vergadering.
2. Vergaderingen Deelnemen
Deelnemen aan een vergadering is eenvoudig en kan met één klik.
Stappen:
- Open Teams en ga naar de Kalender.
- Klik op de vergadering waaraan je wilt deelnemen.
- Klik op de knop Deelnemen.
Tip: Zorg ervoor dat je op tijd bent voor de vergadering, zodat je voorbereid kunt zijn en technische problemen kunt oplossen.
Meldingen en Instellingen
1. Meldingen Beheren
Het beheren van meldingen helpt om belangrijke berichten niet te missen zonder overweldigd te worden door meldingen.
Stappen:
- Klik op je profielafbeelding en selecteer Instellingen.
- Ga naar het tabblad Meldingen om je voorkeuren aan te passen.
Tip: Pas meldingen aan voor specifieke chats of kanalen om je focus te behouden.
2. Privé-instellingen
Je kunt je beschikbaarheid instellen zodat anderen weten of je beschikbaar bent om te chatten of te bellen.
Stappen:
- Klik op je profielafbeelding in de rechterbovenhoek.
- Stel je status in (Beschikbaar, Bezet, Niet storen, Afwezig, of Offline).
Tip: Gebruik de
Niet storen-instelling tijdens belangrijke taken om afleidingen te minimaliseren.
Conclusie
Met de chat- en belfuncties in Microsoft Teams kun je efficiënt communiceren met je teamleden, wat de samenwerking bevordert. Van het starten van chats en delen van bestanden tot het plannen van vergaderingen en beheren van meldingen: deze handleiding biedt een basis voor optimaal gebruik van Teams. Experimenteer met de verschillende functies om de communicatie binnen jouw team te verbeteren en de productiviteit te verhogen