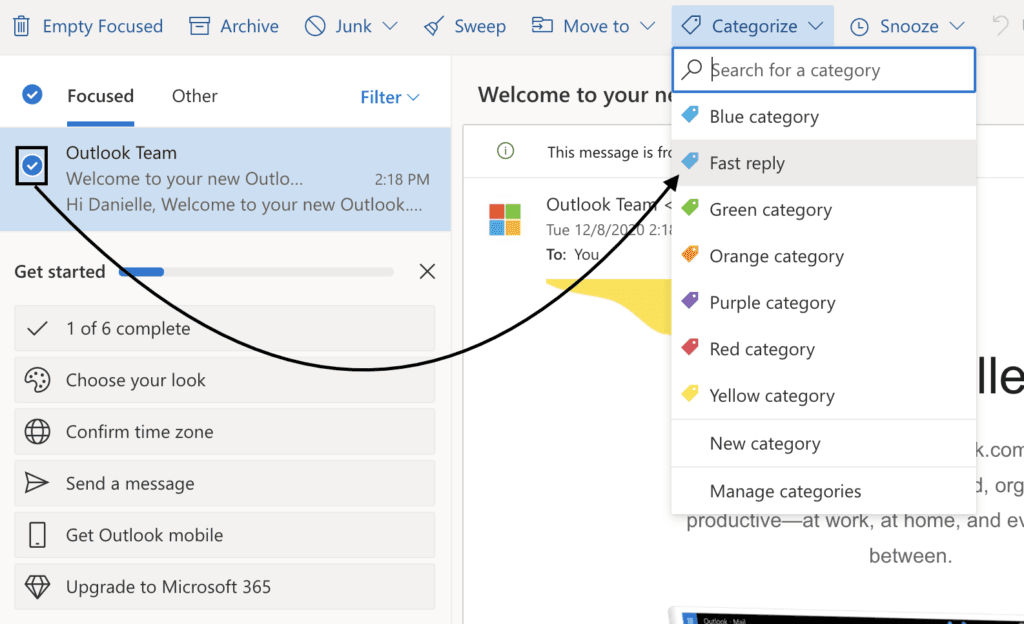Microsoft Outlook: E-mail Beheren
Het effectief beheren van je e-mail in Microsoft Outlook kan je helpen om georganiseerd te blijven en je productiviteit te verhogen. Door gebruik te maken van functies zoals mappen, filters, en archivering, kun je gemakkelijk je inbox schoonhouden en belangrijke berichten snel terugvinden. In deze handleiding leer je de verschillende manieren waarop je e-mails kunt beheren in Outlook.
Waarom E-mails Beheren in Outlook?
Het goed beheren van je e-mails zorgt ervoor dat je inbox overzichtelijk blijft en dat je belangrijke informatie niet over het hoofd ziet. Met tools zoals categorieën, regels, en zoekmappen, kun je je berichten indelen en snel de juiste e-mails vinden wanneer dat nodig is.
E-mail Beheren in Outlook: Basisfuncties
1. Mappen Maken en Organiseren
Met mappen kun je je e-mails overzichtelijk indelen en gestructureerd houden. Door mappen aan te maken voor specifieke projecten, onderwerpen of afzenders, kun je snel toegang krijgen tot relevante e-mails.
Stappen:
- Ga naar je inbox en klik met de rechtermuisknop op Postvak IN.
- Kies Nieuwe map en geef de map een naam.
- Sleep je e-mails naar de juiste map om ze te organiseren.
Tip: Gebruik submappen om nog meer structuur aan te brengen, bijvoorbeeld voor lopende projecten of urgente taken.
2. Berichten Markeren met Categorieën
Outlook biedt de mogelijkheid om e-mails te markeren met gekleurde categorieën, zodat je ze snel kunt herkennen en indelen op basis van prioriteit of onderwerp.
Stappen:
- Klik met de rechtermuisknop op een e-mail en kies Categorie toewijzen.
- Selecteer een kleurcategorie of maak een nieuwe categorie aan met een specifieke naam.
Tip: Geef elke categorie een specifieke betekenis, zoals “Dringend” of “Later lezen”, zodat je snel kunt zien welke berichten je aandacht nodig hebben.
Geavanceerde E-mail Beheeropties
1. Regels Instellen voor Automatische Sortering
Met regels kun je e-mails automatisch laten verplaatsen, markeren of doorsturen op basis van specifieke criteria, zoals de afzender of het onderwerp van de e-mail.
Stappen:
- Ga naar het tabblad Start en klik op Regels > Regel maken.
- Kies de voorwaarden voor de regel, zoals e-mails van een bepaalde afzender.
- Selecteer de actie die Outlook moet uitvoeren, bijvoorbeeld verplaatsen naar een specifieke map.
Tip: Dit is handig voor nieuwsbrieven, automatische meldingen of e-mails van specifieke afzenders die je in aparte mappen wilt houden.
2. Zoeken en Zoekmappen
Zoekmappen in Outlook zijn virtuele mappen die op basis van bepaalde criteria automatisch relevante e-mails laten zien. Dit is vooral handig als je regelmatig op zoek bent naar specifieke soorten berichten.
Stappen:
- Ga naar het tabblad Map en klik op Nieuwe zoekmap.
- Kies een standaard zoekcriterium (bijv. e-mails van een bepaalde afzender of met een specifiek woord in het onderwerp) of maak een aangepaste zoekmap.
Tip: Zoekmappen worden automatisch bijgewerkt wanneer er nieuwe e-mails binnenkomen die aan de criteria voldoen.
Het Beheren van je Inbox
1. Archiveren van E-mails
Archiveren is een eenvoudige manier om oudere e-mails uit je inbox te verwijderen zonder ze te hoeven verwijderen. Hierdoor blijft je inbox overzichtelijk, terwijl je toch toegang houdt tot alle belangrijke berichten.
Stappen:
- Selecteer de e-mails die je wilt archiveren.
- Klik op Archiveren in de werkbalk bovenaan. De e-mails worden verplaatst naar de map Archief.
Tip: Gebruik de zoekfunctie in Outlook om gemakkelijk e-mails uit je archief terug te vinden.
2. E-mails Markeren voor Follow-up
Je kunt e-mails markeren met een vlag voor follow-up om jezelf eraan te herinneren ze later te beantwoorden of verder actie te ondernemen.
Stappen:
- Klik met de rechtermuisknop op een e-mail en kies Vlag toevoegen.
- Selecteer een tijdstip of datum voor de follow-up (bijvoorbeeld morgen of volgende week).
Tip: E-mails die gemarkeerd zijn voor follow-up, worden automatisch toegevoegd aan je takenlijst in Outlook, zodat je ze niet vergeet.
Het Opruimen van je Inbox
1. Gespreksweergave en Opruimen
Outlook biedt een gespreksweergave waarbij e-mails met hetzelfde onderwerp worden gegroepeerd. Dit helpt je om lange conversaties overzichtelijk te houden en dubbele e-mails te verwijderen.
Stappen:
- Ga naar het tabblad Beeld en vink Weergeven als gesprekken aan.
- Selecteer een conversatie en klik op Opruimen om overbodige berichten te verwijderen.
Tip: Dit is vooral handig voor e-mailthreads waarbij veel mensen in de cc staan en je regelmatig dezelfde informatie ontvangt.
2. E-mails Verwijderen of Opschonen
Het regelmatig opschonen van je inbox door onnodige e-mails te verwijderen kan helpen om ruimte vrij te maken en je inbox overzichtelijk te houden.
Stappen:
- Selecteer de e-mails die je wilt verwijderen en klik op Verwijderen of druk op de Delete-toets.
- Voor een grondigere opruiming kun je naar Opdrachten > Opschonen gaan om dubbele e-mails en verouderde berichten te verwijderen.
Tip: Stel een regel in om oude e-mails automatisch naar de prullenbak te verplaatsen als ze ouder zijn dan een bepaald aantal dagen.
Extra Tips voor het Beheren van E-mails
1. Gebruik Filters om Berichten Te Sorteren
Outlook heeft handige filteropties waarmee je je berichten kunt sorteren op ongelezen status, categorieën of andere criteria.
Stappen:
- Klik op Filter e-mail in het tabblad Start.
- Kies een filteroptie, zoals Ongelezen, Gegeven vlag, of Gecategoriseerd.
Tip: Dit is een snelle manier om alleen de e-mails te zien die op dat moment voor jou relevant zijn.
2. Prioriteitsniveaus Instellen
Je kunt het prioriteitsniveau van een e-mail instellen om belangrijke berichten snel te onderscheiden van minder urgente e-mails.
Stappen:
- Klik tijdens het opstellen van een e-mail op Opties in de werkbalk.
- Kies Prioriteit hoog of Prioriteit laag afhankelijk van het belang van de e-mail.
Tip: Let op dat je het prioriteitsniveau niet te vaak gebruikt, anders verliest het zijn effectiviteit.
Problemen Oplossen
1. Ontbrekende E-mails Terugvinden
Als je een e-mail niet kunt vinden, kan deze per ongeluk zijn verplaatst naar een andere map of gemarkeerd als spam.
Stappen:
- Gebruik de zoekbalk bovenin Outlook om te zoeken naar een specifieke e-mail.
- Controleer je spammap of archiefmap voor ontbrekende berichten.
Tip: Controleer je filterinstellingen om er zeker van te zijn dat je geen belangrijke e-mails mist.
2. Volle Postvak Beheren
Wanneer je postvak vol is, kun je geen nieuwe e-mails meer ontvangen of verzenden. Het is belangrijk om ruimte vrij te maken door oude of onnodige berichten te verwijderen.
Stappen:
- Ga naar Bestand > Opslagruimte beheren om te zien hoeveel ruimte je e-mailaccount in beslag neemt.
- Verwijder oude of grote e-mails, vooral die met grote bijlagen.
Tip: Sla belangrijke bijlagen op je computer op voordat je de e-mail verwijdert om ruimte te besparen.
Conclusie
Het beheren van je e-mails in Outlook kan eenvoudig en efficiënt zijn met de juiste technieken en tools. Of je nu mappen maakt om je inbox te organiseren, regels instelt voor automatische sortering, of zoekmappen gebruikt om specifieke berichten te vinden, Outlook biedt vele functies om je inbox georganiseerd en overzichtelijk te houden. Volg de stappen in deze handleiding om je e-mailbeheer te optimaliseren en tijd te besparen.