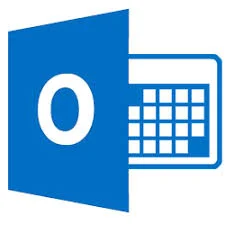Microsoft Outlook: Agenda Overzichtelijk en Professioneel Beheren
Het beheren van je agenda in Microsoft Outlook kan je werkdag efficiënter en georganiseerder maken. Door gebruik te maken van de ingebouwde functies zoals het plannen van afspraken, toewijzen van categorieën en instellen van herinneringen, kun je je tijd beter indelen en belangrijke afspraken nooit meer vergeten. In deze handleiding leer je hoe je je agenda optimaal kunt gebruiken in Microsoft Outlook.
Waarom je Agenda Beheren in Microsoft Outlook?
Een goed beheerde agenda zorgt ervoor dat je op tijd bent voor afspraken en helpt je om deadlines en belangrijke taken bij te houden. Met functies zoals kleuren voor verschillende categorieën, agendaweergaven en integratie met andere Microsoft 365-tools, kun je snel en eenvoudig overzicht houden over je dagelijkse, wekelijkse of maandelijkse planning.
Agenda Beheren in Outlook: Basisfunctionaliteiten
1. Afspraken en Vergaderingen Inplannen
Met Outlook kun je eenvoudig afspraken en vergaderingen inplannen, zodat je je tijd effectief kunt indelen.
Stappen:
- Open Outlook en ga naar je agenda.
- Klik op Nieuwe afspraak of Nieuwe vergadering op het tabblad Start.
- Vul de details in, zoals titel, locatie, datum, en tijd.
- Klik op Opslaan en sluiten om de afspraak of vergadering op te slaan.
Tip: Gebruik de vergaderoptie om direct vergaderverzoeken naar deelnemers te sturen en hun beschikbaarheid te controleren.
2. Herinneringen Instellen
Herinneringen zijn essentieel om ervoor te zorgen dat je nooit een belangrijke afspraak mist.
Stappen:
- Open een bestaande afspraak of vergadering.
- Klik in het venster van de afspraak op het Herinnering-vak.
- Stel de tijd in waarop je een herinnering wilt ontvangen (bijv. 15 minuten voor de afspraak).
- Klik op Opslaan en sluiten.
Tip: Stel herinneringen in op basis van hoe belangrijk de afspraak is. Voor belangrijke vergaderingen kun je een herinnering een dag van tevoren instellen.
Geavanceerde Agenda Opties
1. Categorieën Toewijzen
Door afspraken in te delen in categorieën kun je eenvoudig verschillende soorten afspraken onderscheiden, zoals werk, privé of projectgerelateerde vergaderingen.
Stappen:
- Klik met de rechtermuisknop op een afspraak in je agenda.
- Selecteer Categorieën en kies een bestaande categorie of maak een nieuwe categorie aan.
- Geef je categorieën verschillende kleuren om ze snel te herkennen.
Tip: Gebruik kleuren voor elke categorie, zodat je in één oogopslag kunt zien welke soort afspraken je hebt.
2. Terugkerende Afspraken Maken
Heb je regelmatig terugkerende vergaderingen of afspraken? Met Outlook kun je deze eenvoudig plannen zonder elke keer een nieuwe afspraak in te voeren.
Stappen:
- Open een nieuwe afspraak of vergadering.
- Klik op de knop Herhalen in het lint.
- Kies de frequentie van de afspraak, zoals dagelijks, wekelijks of maandelijks.
- Klik op OK en daarna op Opslaan en sluiten.
Tip: Dit is handig voor wekelijkse teamvergaderingen of maandelijkse voortgangsrapportages.
3. Tijdsblokken en Beschikbaarheid Markeren
Je kunt eenvoudig tijdsblokken markeren waarin je beschikbaar bent of niet beschikbaar, zodat anderen weten wanneer ze vergaderingen met jou kunnen inplannen.
Stappen:
- Open een nieuwe afspraak.
- Kies in het vak Tonen als of je beschikbaar, bezet, of afwezig bent.
- Opslaan en sluiten.
Tip: Gebruik de optie Ongestoord voor blokken waarin je geen vergaderingen of afspraken wilt hebben, zodat je ongestoord kunt werken.
Uitlijning en Weergaveopties
1. Agendaweergave Aanpassen
Outlook biedt verschillende weergaven voor je agenda, zoals Dag, Week of Maand. Door de juiste weergave te kiezen, kun je beter plannen.
Stappen:
- Ga naar je agenda in Outlook.
- Klik op de gewenste weergave-optie, zoals Dag, Werkweek, of Maand bovenaan het venster.
Tip: Gebruik de Werkweek-weergave voor een overzicht van je werkdagen en de Maand-weergave voor lange termijnplanning.
2. Overlappende Afspraken Beheren
Soms kunnen afspraken elkaar overlappen. Je kunt dit beheren door afspraken te verplaatsen of je beschikbaarheid aan te passen.
Stappen:
- Sleep een overlappende afspraak naar een andere tijd om deze te verplaatsen.
- Pas de duur van de afspraak aan door de randen van de afspraak te slepen.
Tip: Markeer belangrijke afspraken als Bezette tijd zodat anderen je niet kunnen uitnodigen voor vergaderingen tijdens die tijd.
Grenzen en Stijlen
1. Andere Kalenders Toevoegen en Bekijken
Je kunt meerdere kalenders toevoegen in Outlook, zoals de agenda van collega’s, teams, of gedeelde kalenders, zodat je eenvoudig een overzicht hebt van andermans planning.
Stappen:
- Klik op Openen van gedeelde agenda onder het tabblad Start.
- Typ de naam van de persoon wiens agenda je wilt zien en klik op OK.
Tip: Je kunt meerdere kalenders naast elkaar bekijken of over elkaar heen laten leggen voor een volledige planningsoverzicht.
2. Werkdagen en Werktijden Instellen
Je kunt je standaard werkweek en werktijden instellen, zodat je agenda alleen de relevante tijden toont.
Stappen:
- Ga naar Bestand > Opties > Agenda.
- Stel hier je werkdagen en werkuren in.
Tip: Dit helpt om je beschikbaarheid beter te beheren en voorkomt dat je vergaderverzoeken buiten werktijd ontvangt.
Conclusie
Het beheren van je agenda in Microsoft Outlook kan je productiviteit aanzienlijk verbeteren. Door afspraken in te plannen, categorieën toe te voegen, herinneringen in te stellen en je agendaweergave aan te passen, houd je eenvoudig overzicht over je tijd en werk. Met de juiste tools en instellingen zorg je ervoor dat je je afspraken nooit meer mist en je werkdag optimaal kunt indelen.