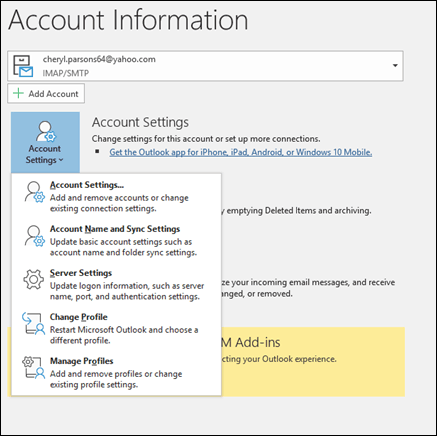Microsoft Outlook: Instellingen Aanpassen
Het aanpassen van de instellingen in Microsoft Outlook helpt u om uw e-mailervaring te personaliseren en efficiënter te maken. Door gebruik te maken van verschillende opties voor indeling, meldingen, en beveiliging kunt u Outlook volledig afstemmen op uw behoeften. In deze handleiding leert u hoe u de belangrijkste instellingen in Outlook kunt aanpassen.
Waarom Outlook Instellingen Aanpassen?
Het aanpassen van de instellingen in Outlook kan uw productiviteit verhogen, door meldingen te optimaliseren, spamfiltering te verbeteren, en de lay-out van uw inbox te personaliseren. Bovendien helpt het u om uw e-mails te organiseren en uw werkgewoonten te verbeteren.
Outlook Instellingen: Basisstijlen
1. Weergaveopties Aanpassen
Outlook biedt verschillende opties om de weergave van uw inbox en e-mails aan te passen.
Stappen:
- Ga naar het tabblad Beeld in het lint.
- Kies Weergave-instellingen.
- Pas de instellingen aan, zoals de weergave van de leesvensters en het sorteren van berichten.
Tip: U kunt bijvoorbeeld het leesvenster verplaatsen of volledig uitschakelen om een duidelijk overzicht van uw inbox te krijgen.
2. Meldingen Instellen
U kunt meldingen voor nieuwe e-mails en gebeurtenissen aanpassen om alleen de meldingen te ontvangen die voor u relevant zijn.
Stappen:
- Ga naar Bestand > Opties > E-mail.
- Onder het kopje Berichten ontvangen, vinkt u de meldingen aan die u wilt ontvangen, zoals een geluid bij nieuwe e-mails of een melding in de taakbalk.
Tip: Door ongewenste meldingen uit te schakelen, voorkomt u onnodige afleiding tijdens het werk.
Geavanceerde Instellingen
1. Handtekeningen Toevoegen
Het instellen van een e-mailhandtekening zorgt voor consistentie en professionaliteit in uw communicatie.
Stappen:
- Ga naar Bestand > Opties > E-mail.
- Klik op Handtekeningen.
- Maak een nieuwe handtekening of pas een bestaande aan, en stel in wanneer deze automatisch moet worden toegevoegd.
Tip: U kunt verschillende handtekeningen instellen voor nieuwe berichten en antwoorden.
2. Automatisch Antwoorden (Out of Office)
Met de functie “Automatische antwoorden” kunt u instellen dat ontvangers een automatisch antwoord krijgen als u niet beschikbaar bent.
Stappen:
- Ga naar Bestand > Automatische antwoorden.
- Selecteer Automatische antwoorden verzenden en stel een tijdsperiode in.
- Typ het bericht dat u wilt verzenden tijdens uw afwezigheid.
Tip: U kunt aparte berichten instellen voor mensen binnen en buiten uw organisatie.
Geavanceerde Instellingen Aanpassen
1. Spamfilter en Ongewenste E-mailinstellingen
Het beheren van ongewenste e-mails is cruciaal om uw inbox schoon te houden.
Stappen:
- Ga naar Start > Ongewenste e-mail > Opties voor ongewenste e-mail.
- Pas de beveiligingsinstellingen aan om te bepalen hoe streng Outlook met spam omgaat.
Tip: Voeg vertrouwde afzenders toe aan uw veilige afzenderslijst om te voorkomen dat hun e-mails als spam worden gemarkeerd.
2. Regels en Waarschuwingen Instellen
Met regels kunt u automatiseren hoe binnenkomende e-mails worden verwerkt.
Stappen:
- Ga naar Bestand > Beheer regels en waarschuwingen.
- Klik op Nieuwe regel en kies een van de beschikbare sjablonen of maak uw eigen regel.
- Definieer voorwaarden (bijv. e-mails van een bepaalde afzender) en acties (bijv. verplaats naar een specifieke map).
Tip: Het gebruik van regels helpt u om uw inbox georganiseerd te houden en belangrijke e-mails niet te missen.
Veiligheids- en Privacyopties
1. Versleuteling en Digitale Handtekeningen
Voor gevoelige informatie kunt u e-mails versleutelen of digitale handtekeningen toevoegen.
Stappen:
- Ga naar Bestand > Opties > Vertrouwenscentrum.
- Klik op Instellingen voor het Vertrouwenscentrum en navigeer naar E-mailbeveiliging.
- Schakel versleuteling in voor uw berichten of stel een digitale handtekening in.
Tip: Het gebruik van versleuteling zorgt ervoor dat alleen de geadresseerde uw e-mails kan lezen.
2. Bijlagen Beheren
U kunt bijlagen eenvoudig beheren om te voorkomen dat u grote bestanden verzendt of ontvangt.
Stappen:
- Ga naar Bestand > Opties > Bijlagen.
- Pas de instellingen aan, zoals het beperken van bijlagegroottes of het converteren van bijlagen naar OneDrive-links.
Tip: Het instellen van OneDrive voor bijlagen helpt bij het delen van grote bestanden zonder de ontvanger te overbelasten.
Problemen Oplossen
1. E-mails Versturen en Ontvangen Lukt Niet
Als u problemen heeft met het verzenden of ontvangen van e-mails, kunt u de accountinstellingen controleren.
Stappen:
- Ga naar Bestand > Accountinstellingen > Accountinstellingen.
- Controleer de instellingen voor uw e-mailaccount en zorg ervoor dat de serverinformatie correct is.
Tip: Soms kan het verwijderen en opnieuw toevoegen van uw account de problemen oplossen.
2. Synchronisatieproblemen
Als uw e-mail niet goed synchroniseert met andere apparaten, controleer dan de synchronisatie-instellingen.
Stappen:
- Ga naar Bestand > Accountinstellingen > Accountinstellingen.
- Selecteer uw account en klik op Wijzigen om de synchronisatie-instellingen aan te passen.
Tip: Een zwakke internetverbinding kan de oorzaak zijn van synchronisatieproblemen. Controleer of uw verbinding stabiel is.
Conclusie
Met de juiste instellingen in Microsoft Outlook kunt u uw e-mailervaring volledig personaliseren en efficiënter werken. Van het aanpassen van weergaveopties en meldingen tot het instellen van veiligheidsmaatregelen en regels, Outlook biedt een scala aan opties om uw werkproces te verbeteren. Door de bovenstaande stappen te volgen, kunt u uw instellingen snel aanpassen aan uw persoonlijke voorkeuren.