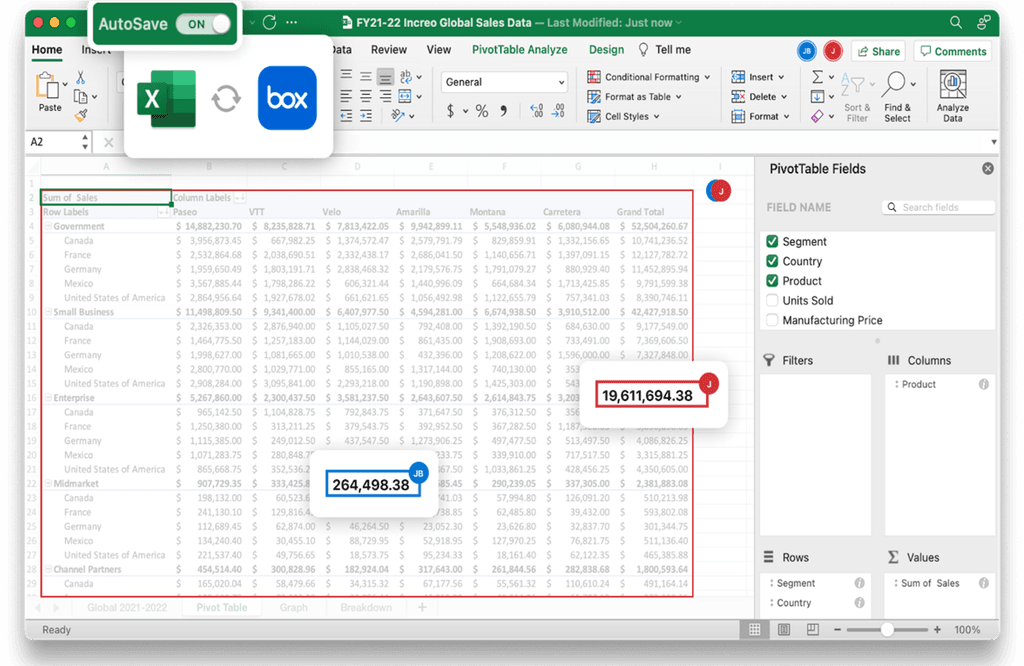Samenwerken in Excel: Werkblad Delen en Realtime Samenwerken
Samenwerken in Excel is eenvoudiger dan ooit. Of je nu op afstand werkt of met een team op kantoor, met de moderne functies voor samenwerking kun je in realtime samen aan werkbladen werken, opmerkingen toevoegen en bestanden delen via de cloud. In deze handleiding leer je hoe je deze functies kunt gebruiken om efficiënt samen te werken.
Waarom Samenwerken in Excel?
Met samenwerkingsopties in Excel kun je eenvoudig met meerdere mensen aan hetzelfde bestand werken, ongeacht hun locatie. Je kunt wijzigingen in realtime zien, opmerkingen plaatsen, en zelfs revisies bijhouden. Dit maakt het werken in teams productiever en overzichtelijker.
Bestanden Delen in Excel
1. Opslaan in de Cloud (OneDrive of SharePoint)
Om een Excel-bestand te delen en samen te werken, moet je het eerst opslaan in de cloud, zoals OneDrive of SharePoint. Dit zorgt ervoor dat iedereen toegang heeft tot hetzelfde bestand en wijzigingen kunnen zien.
Stappen:
- Open je Excel-werkblad.
- Ga naar het tabblad Bestand en klik op Opslaan als.
- Kies OneDrive of SharePoint als opslaglocatie.
- Geef je bestand een naam en klik op Opslaan.
Tip: Door je bestand op OneDrive of SharePoint op te slaan, wordt het eenvoudig om het met anderen te delen en gezamenlijk te bewerken.
Excel Werkbladen Delen
1. Werkblad Delen via Excel
Zodra je bestand in de cloud is opgeslagen, kun je het eenvoudig delen met anderen.
Stappen:
- Klik op de knop Delen rechtsboven in het Excel-venster.
- Voer de e-mailadressen van de personen in met wie je het bestand wilt delen.
- Kies de rechten voor de ontvangers: Kan bewerken of Kan bekijken.
- Klik op Delen om de uitnodiging te versturen.
Tip: Kies Kan bewerken als je wilt dat anderen wijzigingen kunnen aanbrengen in het werkblad, of Kan bekijken als ze alleen het bestand mogen inzien.
2. Delen via Een Koppeling
Je kunt ook een link genereren die je eenvoudig via e-mail of chat kunt delen.
Stappen:
- Klik op Delen.
- Kies Koppeling ophalen.
- Selecteer of je wilt dat mensen het bestand kunnen bewerken of alleen kunnen bekijken.
- Kopieer de link en deel deze met je team.
Realtime Samenwerken in Excel
Wanneer je een Excel-bestand hebt gedeeld, kunnen jij en je teamleden tegelijkertijd aan het werkblad werken. Dit heet co-authoring of realtime samenwerking.
1. Wijzigingen Zien in Realtime
Zodra iemand anders het gedeelde bestand opent en begint te bewerken, kun je hun wijzigingen in realtime zien. De cel die ze aan het bewerken zijn, wordt gemarkeerd met een gekleurde rand en hun naam.
Tip: Gebruik de snelle updates van Excel om altijd op de hoogte te blijven van wijzigingen, zelfs wanneer meerdere mensen tegelijkertijd werken.
Opmerkingen en Discussies in Excel
Naast realtime samenwerking biedt Excel ook de mogelijkheid om opmerkingen toe te voegen en te reageren op opmerkingen van anderen. Dit is handig om feedback te geven of vragen te stellen over specifieke gegevens in het werkblad.
1. Opmerkingen Toevoegen
Opmerkingen helpen bij het geven van context aan bepaalde gegevens of het stellen van vragen aan je team.
Stappen:
- Selecteer de cel waaraan je een opmerking wilt toevoegen.
- Klik met de rechtermuisknop en kies Opmerking invoegen.
- Typ je opmerking en druk op Enter.
2. Reageren op Opmerkingen
Je kunt eenvoudig reageren op opmerkingen van anderen om discussies over specifieke onderwerpen in het werkblad te voeren.
Stappen:
- Klik op de opmerking in het werkblad.
- Typ je reactie in het veld Beantwoorden.
- Klik op Enter om de reactie toe te voegen.
Versiebeheer in Excel
Excel houdt automatisch eerdere versies van je bestand bij, zodat je altijd terug kunt naar een oudere versie als dat nodig is. Dit is vooral handig als er per ongeluk fouten zijn gemaakt tijdens het samenwerken.
1. Eerdere Versies Weergeven en Herstellen
Stappen:
- Ga naar het tabblad Bestand.
- Klik op Info.
- Onder Versiegeschiedenis zie je een lijst met eerdere versies van het bestand.
- Klik op een versie om deze te bekijken en eventueel te herstellen.
Tip: Je kunt de versiegeschiedenis gebruiken om wijzigingen bij te houden en te controleren wie welke wijzigingen heeft aangebracht.
Toegangsrechten Beheren
Je kunt op elk moment de toegangsrechten van je gedeelde werkblad wijzigen. Dit kan handig zijn als je besluit dat sommige mensen geen bewerkingsrechten meer nodig hebben, of als je het bestand met iemand anders wilt delen.
1. Toegang Wijzigen of Intrekken
Stappen:
- Klik op Delen.
- Onder Delen met zie je een lijst met mensen die toegang hebben tot het bestand.
- Klik op de drie puntjes naast hun naam om hun rechten te wijzigen of hun toegang in te trekken.
Excel Mobiel en Web voor Samenwerking
Met Excel voor het web en Excel op mobiele apparaten kun je ook onderweg samenwerken. Je kunt gedeelde werkbladen openen en bewerken via je browser of mobiel apparaat, zonder dat je de desktopversie van Excel nodig hebt.
- Excel voor het web: Open gedeelde bestanden in je browser en werk direct samen met je team.
- Excel mobiel: Gebruik de mobiele app om snel gegevens te bewerken en opmerkingen te bekijken, zelfs als je niet achter je computer zit.
Conclusie
Samenwerken in Excel is krachtig en flexibel. Of je nu in realtime met anderen aan hetzelfde werkblad werkt, opmerkingen toevoegt of toegang verleent via een gedeelde link, Excel biedt de tools die je nodig hebt om productief en georganiseerd te blijven. Met cloudopslag via OneDrive of SharePoint, versiebeheer, en realtime samenwerking, kun je moeiteloos werken met je team, waar je ook bent.