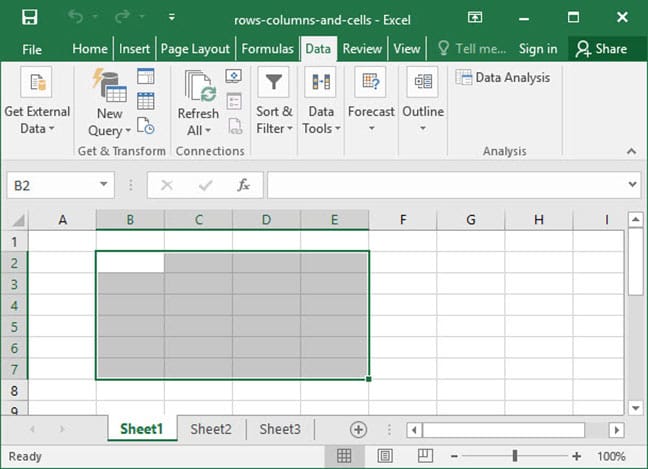1. Inleiding tot Microsoft Excel: De basis van cellen, rijen en kolommen
Deze handleiding is ontworpen om je kennis te laten maken met de basisprincipes van Microsoft Excel. Na het doorlopen van deze instructies zul je in staat zijn om een nieuw werkblad te openen, gegevens in te voeren en te begrijpen hoe Excel is opgebouwd.
Stap 1: Wat is Microsoft Excel?
Excel is een spreadsheetprogramma dat deel uitmaakt van Microsoft Office. Het wordt gebruikt voor het beheren, analyseren en visualiseren van gegevens in tabellen. Excel is krachtig voor berekeningen, het maken van grafieken en het verwerken van grote hoeveelheden gegevens.
Stap 2: Navigeren in de Interface
- Excel starten:
- Open Excel door op het Excel-pictogram te klikken op je bureaublad of in je startmenu.
- Selecteer “Leeg werkblad” om een nieuw werkblad te openen.
- Verken de interface:
- Werkbalk Snelle toegang: Bovenaan zie je enkele snelle toegangsknoppen zoals opslaan, ongedaan maken en opnieuw uitvoeren.
- Lint: Onder de werkbalk zie je het lint, waar verschillende tabbladen zijn zoals “Start”, “Invoegen”, “Formules”, enz. Deze bevatten de belangrijkste functies.
- Werkblad: Dit is het raster van cellen waar je gegevens invoert.
- Formulebalk: Boven het werkblad zie je de formulebalk. Hier kun je formules en bewerkingen invoeren.
Stap 3: Wat zijn Cellen, Rijen en Kolommen?
- Cellen:
- Een cel is het kleinste onderdeel van een Excel-werkblad. Elke cel is een vakje waar je gegevens in kunt invoeren, zoals tekst, getallen of formules.
- Cellen worden geïdentificeerd door een kolomletter (bijv. A, B, C) en een rijnummer (bijv. 1, 2, 3). De cel A1 is bijvoorbeeld de eerste cel in kolom A, rij 1.
- Rijen:
- Rijen zijn horizontale reeksen van cellen en worden genummerd vanaf 1 tot eindeloos (afhankelijk van de grootte van je werkblad).
- Kolommen:
- Kolommen zijn verticale reeksen van cellen en worden aangeduid met letters, beginnend bij A en doorlopend naar B, C, enz.
Stap 4: Gegevens Invoeren in Excel
- Klik op de cel waar je gegevens wilt invoeren. De geselecteerde cel krijgt een rand eromheen.
- Typ tekst of cijfers in de cel en druk op Enter om naar de volgende rij te gaan, of druk op Tab om naar de volgende kolom te gaan.Voorbeeld:
- Klik op cel A1 en typ “Naam”.
- Klik op cel B1 en typ “Leeftijd”.
- In cel A2 typ je een naam (bijv. “Anna”) en in B2 typ je een getal (bijv. “30”).
Stap 5: Opslaan van een Werkblad
- Klik op het Opslaan-pictogram in de werkbalk of gebruik de sneltoets Ctrl + S.
- Geef het bestand een naam en kies waar je het wilt opslaan.
- Klik op Opslaan om het werkblad op te slaan.
Stap 6: Overzicht van de Werkbalk en Functies
- Bestandstabblad: Hier kun je een nieuw bestand maken, openen, opslaan of afdrukken.
- Starttabblad: Dit bevat basisopmaakopties, zoals het aanpassen van tekst, lettertype en uitlijning. Ook vind je hier knoppen voor kopiëren, plakken, en de knoppen voor het invoeren van gegevens.
- Invoegen: Dit tabblad biedt toegang tot het invoegen van grafieken, tabellen, afbeeldingen en objecten.
- Formules: Hier vind je opties om functies en formules toe te passen in je gegevens.
Stap 7: Praktijkoefening – Maak je Eerste Excel Werkblad
- Open een leeg werkblad.
- Vul enkele rijen en kolommen in:
- In cel A1 typ je “Product”.
- In cel B1 typ je “Prijs”.
- In cel C1 typ je “Aantal”.
Vervolgens:
- Vul de cellen daaronder met producten en bijbehorende prijzen en aantallen.
- Sla het bestand op: Gebruik Ctrl + S en sla het bestand op als “Producten.xlsx”.
- Speel met de gegevens: Probeer tekst in een andere cel in te voeren of cijfergegevens te wijzigen. Verken het invoegen van een nieuwe rij of kolom door met de rechtermuisknop te klikken op een rij- of kolomnummer en te kiezen voor “Invoegen”.
Conclusie:
Met deze basiskennis kun je nu een Excel-werkblad openen, gegevens invoeren, opslaan en eenvoudige aanpassingen doen in cellen, rijen en kolommen. In de volgende handleiding ga je dieper in op het opmaken van je gegevens, zodat ze er overzichtelijk en professioneel uitzien.