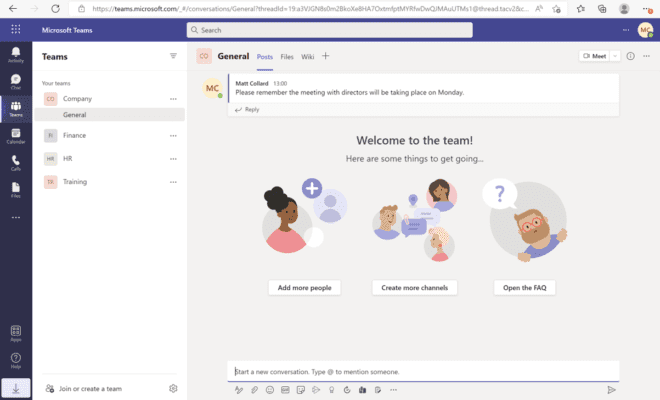Microsoft Teams: Werken met Post en Berichten
Werken met post en berichten in Microsoft Teams is essentieel voor effectieve communicatie binnen je team. Deze handleiding biedt een overzicht van de verschillende functies en mogelijkheden om berichten te verzenden, ontvangen en beheren in Teams, zodat je optimaal kunt samenwerken.
Waarom Werken met Post en Berichten in Teams?
Microsoft Teams stelt gebruikers in staat om snel en eenvoudig te communiceren met teamleden via berichten. Door het gebruik van posts en berichten kun je ideeën delen, vragen stellen en belangrijke informatie verspreiden. Effectieve communicatie zorgt voor betere samenwerking en verhoogt de productiviteit van je team.
Werken met Post en Berichten: Basisstappen
1. Een Bericht Verzenden
Berichten zijn de basis van communicatie in Teams. Je kunt berichten versturen in individuele chats of in kanalen, waar iedereen binnen het team het kan zien.
Stappen:- Open Microsoft Teams en navigeer naar het kanaal of de chat waar je een bericht wilt verzenden.
- Typ je bericht in het tekstvak onderaan het scherm.
- Klik op de Verzenden-knop of druk op Enter.
Tip: Gebruik @vermeldingen om specifieke teamleden aan te spreken en ervoor te zorgen dat ze op de hoogte zijn van jouw bericht.
2. Berichten Bewerken en Verwijderen
Soms wil je misschien je bericht aanpassen of helemaal verwijderen. Teams biedt deze opties om ervoor te zorgen dat je altijd de juiste informatie deelt.
Stappen:- Zoek het bericht dat je wilt bewerken of verwijderen.
- Klik op de drie puntjes (meer opties) rechtsboven het bericht.
- Kies Bewerken om je bericht aan te passen of Verwijderen om het bericht te verwijderen.
Tip: Je kunt bewerkte berichten herkennen aan de “Bewerkt”-melding onder het bericht.
Communicatiebeheer
1. Reacties Geven op Berichten
Je kunt direct reageren op berichten om de conversatie voort te zetten. Dit houdt het gesprek georganiseerd en overzichtelijk.
Stappen:- Ga naar het bericht waarop je wilt reageren.
- Klik op Beantwoorden onder het bericht.
- Typ je reactie en klik op Verzenden.
Tip: Gebruik de optie om een reactie als een nieuwe thread te starten als het onderwerp van de conversatie verandert.
2. Gebruik van Emoji’s, GIF’s en Stickers
Voeg een speelse of informele toon toe aan je berichten met emoji’s, GIF’s en stickers. Dit kan helpen om de sfeer te verbeteren en de communicatie meer persoonlijk te maken.
Stappen:- Klik op het emoji-pictogram onder het tekstvak om emoji’s toe te voegen.
- Klik op het GIF-pictogram om een GIF te zoeken en toe te voegen.
- Klik op het sticker-pictogram voor een selectie van stickers.
Tip: Houd rekening met de context van het gesprek bij het gebruik van deze elementen om misverstanden te voorkomen.
Bestanden Delen via Berichten
1. Bestanden Uploaden en Delen
Je kunt eenvoudig bestanden delen binnen een chat of kanaal, zodat teamleden toegang hebben tot de benodigde documenten.
Stappen:- Klik op het paperclip-pictogram onder het tekstvak.
- Kies Uploaden vanaf mijn computer of Kies een bestand uit OneDrive.
- Selecteer het bestand en klik op Verzenden.
Tip: Voeg een korte uitleg toe bij het bestand om te verduidelijken wat het is of welke actie je verwacht van je teamleden.
2. Bestanden en Documenten Samenwerken
Teams biedt de mogelijkheid om in real-time samen te werken aan gedeelde bestanden, wat de samenwerking vergemakkelijkt.
Stappen:- Open het bestand dat je wilt bewerken via het tabblad Bestanden in het kanaal.
- Klik op Bewerken en kies of je het document wilt bewerken in Teams of in de desktopversie van de applicatie.
- Werk samen met je teamleden terwijl je de wijzigingen in real-time ziet.
Tip: Gebruik de commentaarfunctie om feedback te geven of vragen te stellen terwijl je samenwerkt aan documenten.
Meldingen en Instellingen
1. Meldingen Beheren
Het beheren van meldingen is belangrijk om ervoor te zorgen dat je belangrijke berichten niet mist, zonder dat je overweldigd wordt door meldingen.
Stappen:- Klik op je profielafbeelding in de rechterbovenhoek en selecteer Instellingen.
- Ga naar het tabblad Meldingen om je voorkeuren aan te passen voor chats, kanalen en andere activiteiten.
Tip: Pas je meldingen aan voor elk kanaal afzonderlijk, zodat je alleen meldingen ontvangt van de meest relevante discussies.
2. Stille Meldingen Instellen
Als je niet gestoord wilt worden, kun je stille meldingen instellen, zodat je geen geluidsmeldingen ontvangt terwijl je aan het werk bent.
Stappen:- Ga naar het tabblad Instellingen en selecteer Meldingen.
- Schakel de optie Stille meldingen in om geluiden voor meldingen uit te schakelen.
Tip: Gebruik deze functie tijdens vergaderingen of wanneer je je moet concentreren op een taak.
Beheer van Berichten
1. Chats Archiveren
Wanneer je een chat niet langer actief wilt volgen, kun je deze archiveren om je omgeving overzichtelijk te houden.
Stappen:- Zoek de chat die je wilt archiveren.
- Klik op de drie puntjes naast de chat en kies Archiveren.
Tip: Gearchiveerde chats zijn nog steeds toegankelijk en kunnen later worden hersteld als dat nodig is.
2. Chatgeschiedenis Zoeken
Teams biedt een handige zoekfunctie om snel door je chatgeschiedenis te bladeren en specifieke berichten of informatie te vinden.
Stappen:- Klik op de zoekbalk bovenaan het Teams-venster.
- Typ een zoekterm of de naam van de persoon wiens chatgeschiedenis je wilt doorzoeken.
- Selecteer het gewenste resultaat uit de lijst.
Tip: Gebruik specifieke zoektermen om je resultaten te verfijnen en sneller de gewenste informatie te vinden.
Conclusie
Door effectief te werken met post en berichten in Microsoft Teams kun je de communicatie binnen je team verbeteren en de samenwerking optimaliseren. Van het verzenden van berichten en het delen van bestanden tot het beheren van meldingen en het archiveren van chats: deze handleiding biedt de basis om het meeste uit Teams te halen. Experimenteer met verschillende functies en pas ze aan je specifieke behoeften aan om de communicatie en samenwerking in je team te stroomlijnen.