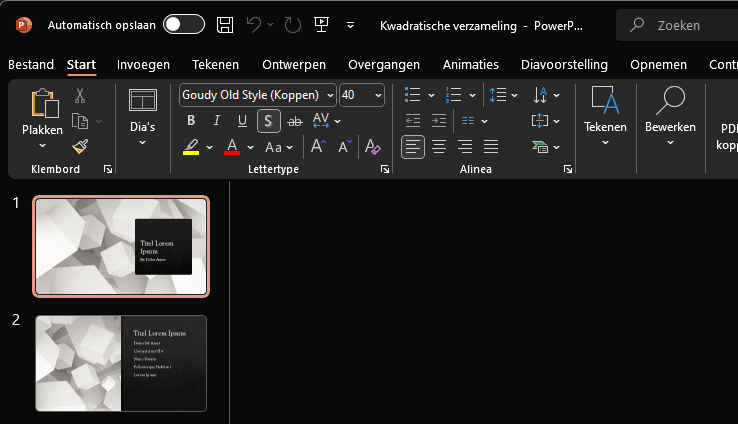Microsoft PowerPoint Tekst en Opmaak: Jouw Presentatie Professioneel en Aantrekkelijk Maken
Het correct opmaken van tekst in PowerPoint kan een grote impact hebben op hoe je presentatie wordt ontvangen. Door gebruik te maken van opmaakopties zoals lettertypen, kleuren, uitlijning en stijlen, kun je jouw boodschap helder en visueel aantrekkelijk overbrengen. In deze handleiding leer je hoe je tekst kunt opmaken in PowerPoint om je presentaties naar een hoger niveau te tillen.Waarom Tekst Opmaken in PowerPoint?
Een goed opgemaakte presentatie is niet alleen prettiger om naar te kijken, maar zorgt er ook voor dat je boodschap duidelijker wordt. Door slim gebruik te maken van opmaakopties zoals vetgedrukte tekst, kleuraanpassingen en uitlijning, kun je de leesbaarheid verbeteren en de aandacht van je publiek vasthouden. Je zorgt ervoor dat belangrijke informatie opvalt en dat je dia’s consistent en professioneel ogen.Tekst Opmaken in PowerPoint: Basisstijlen
1. Lettertype en Grootte Aanpassen
In PowerPoint kun je eenvoudig het lettertype en de grootte van je tekst aanpassen. Dit helpt je om titels te laten opvallen en de tekst op je dia’s in balans te brengen. Stappen:- Selecteer de tekst die je wilt aanpassen.
- Ga naar het tabblad Start in het lint.
- Gebruik de keuzelijsten in de groep Lettertype om het lettertype en de grootte te wijzigen.
2. Vet, Cursief en Onderstrepen
Je kunt belangrijke tekst benadrukken door gebruik te maken van vet, cursief of onderstreepte tekst. Deze stijlen trekken de aandacht naar specifieke onderdelen van je presentatie. Vet: Gebruik dit om belangrijke woorden of zinnen te laten opvallen. Cursief: Geeft een subtiele nadruk aan bepaalde termen of citaten. Onderstrepen: Ideaal om cruciale informatie te benadrukken. Stappen:- Selecteer de tekst die je wilt opmaken.
- Gebruik de knoppen Vet, Cursief, of Onderstrepen in het tabblad Start.
Geavanceerde Tekst Opmaakopties
1. Tekstkleur Wijzigen
Het wijzigen van de tekstkleur kan helpen om bepaalde delen van je presentatie visueel aantrekkelijk te maken of te benadrukken. Dit is vooral nuttig wanneer je contrast wilt creëren of een bepaald thema wilt versterken. Stappen:- Selecteer de tekst waarvan je de kleur wilt wijzigen.
- Ga naar het tabblad Start.
- Klik op de pijl naast de knop Lettertypekleur en kies de gewenste kleur.
2. Opsomming en Nummering
Opsommingstekens en nummering helpen om informatie in lijsten te organiseren. Dit is handig wanneer je stappen wilt beschrijven of verschillende punten wilt opsommen in je presentatie. Stappen:- Selecteer de tekst die je wilt omzetten in een lijst.
- Klik op de knop Opsommingstekens of Nummering in het tabblad Start.
3. Tekstterugloop en Uitvullen
Als je tekst in een dia langer is dan de breedte van het tekstvak, kun je gebruik maken van tekstterugloop en uitvullen. Dit zorgt ervoor dat de tekst netjes verdeeld wordt over meerdere regels en goed leesbaar blijft. Stappen:- Selecteer het tekstvak waarin de tekst staat.
- Klik op het tabblad Start.
- Gebruik de knoppen Links uitlijnen, Centreren, Rechts uitlijnen, of Uitvullen in de groep Alinea om de tekst op de gewenste manier uit te lijnen.
Uitlijning en Tekstpositie
1. Tekst Uitlijnen
Een goede uitlijning zorgt voor balans en consistentie in je dia’s. Door de tekst correct uit te lijnen, geef je je dia’s een professionele uitstraling en voorkom je dat het geheel rommelig overkomt. Stappen:- Selecteer de tekst of het tekstvak dat je wilt uitlijnen.
- Ga naar het tabblad Start.
- Gebruik de uitlijningsopties in de groep Alinea om de tekst naar links, rechts of in het midden te plaatsen.
2. Samenvoegen en Centreren van Tekstvakken
Als je meerdere tekstvakken wilt combineren en de inhoud wilt centreren, kun je gebruik maken van de functie Samenvoegen en Centreren. Dit zorgt voor een uniform uiterlijk van je tekst. Stappen:- Selecteer meerdere tekstvakken die je wilt samenvoegen.
- Klik op het tabblad Opmaak en gebruik de knop Samenvoegen.
Grenzen en Stijlen
1. Cellen een Rand Geven
Het toevoegen van randen om tekstvakken of afbeeldingen in PowerPoint helpt om onderdelen visueel te scheiden en te structureren. Stappen:- Selecteer een tekstvak of afbeelding.
- Ga naar het tabblad Opmaak.
- Gebruik de knop Randkleur om randen toe te voegen of aan te passen.
2. Snelle Stijltoepassingen
PowerPoint biedt vooraf gedefinieerde stijlen waarmee je snel opmaak kunt toepassen op tekst en andere elementen in je presentatie. Dit helpt je om consistentie te behouden in je opmaak. Stappen:- Selecteer de tekst die je wilt opmaken.
- Ga naar het tabblad Opmaak.
- Kies een van de stijlen onder Snelle stijlen.
Conclusie
Het correct opmaken van tekst in PowerPoint is essentieel voor het creëren van een professionele en overzichtelijke presentatie. Door slim gebruik te maken van verschillende lettertypen, kleuren, uitlijning en stijlen, kun je niet alleen de visuele aantrekkingskracht van je presentatie verbeteren, maar ook de duidelijkheid van je boodschap vergroten. Experimenteer met de verschillende opties en zorg ervoor dat je presentaties altijd een sterke indruk achterlaten.Deze handleiding biedt je de tools die je nodig hebt om met tekst en opmaak in PowerPoint te werken, zodat jouw presentaties altijd professioneel en effectief overkomen.