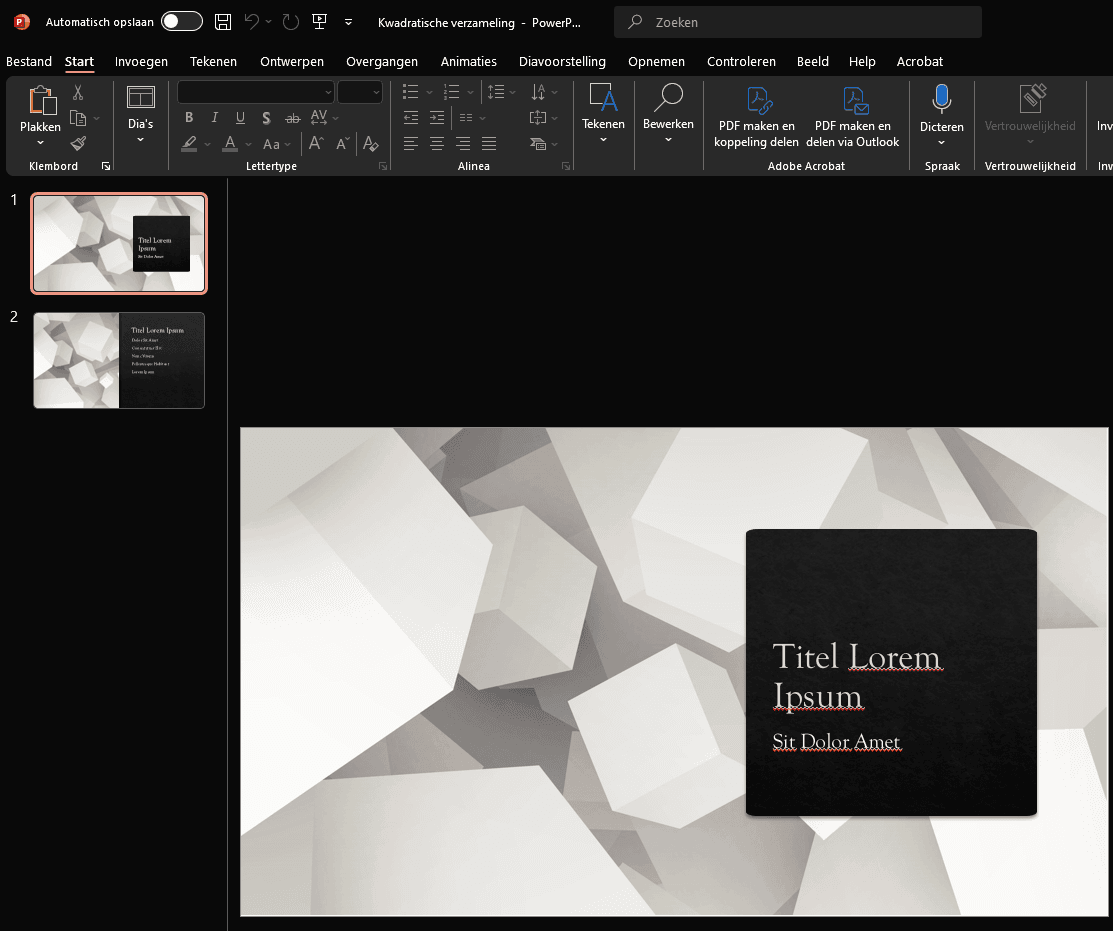Microsoft PowerPoint Dia’s en Indeling: Structuur en Consistentie in Je Presentatie
Een goede indeling van je PowerPoint-dia’s is essentieel voor het overbrengen van een heldere boodschap. Door dia’s logisch op te bouwen en gebruik te maken van de verschillende indelingsopties in PowerPoint, kun je jouw presentatie effectief structureren. In deze handleiding leer je de verschillende manieren waarop je dia’s kunt gebruiken en indelen in PowerPoint.Waarom Dia’s en Indeling Belangrijk zijn in PowerPoint?
Het kiezen van de juiste dia-indelingen helpt je om je boodschap duidelijker te presenteren en houdt je presentatie georganiseerd. Een consistente opbouw van je dia’s zorgt voor overzichtelijkheid, maakt het makkelijker om de inhoud te begrijpen, en helpt je publiek om de informatie beter op te nemen.Dia’s en Indeling in PowerPoint: Basisopties
1. Nieuwe Dia Toevoegen
Het toevoegen van een nieuwe dia in PowerPoint is eenvoudig en biedt je keuze uit verschillende lay-outs. Je kunt kiezen voor tekst, afbeeldingen, diagrammen en meer.Stappen:- Open PowerPoint en ga naar het tabblad Start.
- Klik op Nieuwe Dia in de groep Dia’s.
- Kies een indeling die past bij je content, zoals Titel en Inhoud, Twee Inhoudsdia’s, of Titel en Afbeelding.
2. Indeling van een Dia Wijzigen
Als je een bestaande dia wilt aanpassen aan een andere lay-out, kun je de indeling eenvoudig wijzigen zonder dat de inhoud verloren gaat.Stappen:- Selecteer de dia waarvan je de indeling wilt wijzigen.
- Ga naar het tabblad Start en klik op Indeling in de groep Dia’s.
- Kies een nieuwe indeling die beter past bij de inhoud, zoals Inhoud met Tekst, Twee Tekstvakken, of Afbeelding met Onderschrift.
Aanpassen van Dia’s en Indelingen
1. De Volgorde van Dia’s Wijzigen
Je kunt eenvoudig de volgorde van je dia’s wijzigen door ze in de miniaturenweergave te verslepen. Dit is handig als je tijdens het voorbereiden van je presentatie besluit dat de informatie in een andere volgorde logischer is.Stappen:- Ga naar de miniatuurweergave aan de linkerkant van het scherm.
- Klik en sleep de dia naar de gewenste positie.
2. De Indeling van Eenheden Binnen een Dia Aanpassen
Binnen een dia kun je de grootte en positie van tekstvakken, afbeeldingen en andere elementen aanpassen. Dit biedt je de flexibiliteit om je dia’s volledig naar wens te ordenen.Stappen:- Klik op een element (bijv. tekstvak, afbeelding) dat je wilt aanpassen.
- Versleep de hoeken om het element groter of kleiner te maken.
- Klik en sleep het element om het naar een andere positie te verplaatsen.
Geavanceerde Indelingsopties
1. Masterdia’s Gebruik voor Consistente Indeling
Met de Diamaster-functie kun je een consistente lay-out en stijl toepassen op al je dia’s. Dit is vooral handig als je meerdere dia’s wilt met hetzelfde ontwerp zonder elke keer de indeling handmatig aan te passen.Stappen:- Ga naar het tabblad Beeld.
- Klik op Diamaster in de groep Weergaven voor presentatieweergeven.
- In de Masterdia-weergave kun je aanpassingen maken aan de basismodeldia. Deze aanpassingen worden toegepast op alle dia’s die deze master gebruiken.
2. Secties Gebruiken voor een Overzichtelijke Presentatie
Door secties in te voegen, kun je je dia’s groeperen op basis van inhoud of thema. Dit helpt je presentatie overzichtelijk te houden, vooral als deze uit veel dia’s bestaat.Stappen:- Klik met de rechtermuisknop in de miniaturenweergave op een dia.
- Selecteer Sectie toevoegen om een nieuwe sectie te creëren.
- Geef de sectie een naam die past bij het onderwerp van de groep dia’s.
Opslaan van Dia’s en Indelingen
1. Dia’s als Sjabloon Opslaan
Als je een dia-indeling hebt gemaakt die je vaker wilt gebruiken, kun je deze opslaan als sjabloon voor toekomstige presentaties.Stappen:- Ga naar Bestand en klik op Opslaan als.
- Kies PowerPoint-sjabloon (.potx) als bestandsindeling.
- Sla het bestand op een locatie naar keuze op.
2. Dia’s Importeren uit Andere Presentaties
Je kunt dia’s uit een andere PowerPoint-presentatie importeren, inclusief de oorspronkelijke indeling en opmaak. Dit is handig als je eerdere dia’s wilt hergebruiken in een nieuwe presentatie.Stappen:- Ga naar het tabblad Start.
- Klik op Nieuwe Dia en kies Dia’s Hergebruiken onderaan het menu.
- Blader naar de presentatie waaruit je dia’s wilt importeren, en selecteer de dia’s die je wilt toevoegen aan je huidige presentatie.
Conclusie
Met de juiste dia-indelingen en -opties in PowerPoint kun je ervoor zorgen dat je presentatie gestructureerd, overzichtelijk en professioneel is. Door slimme keuzes te maken in het gebruik van indelingen, het toevoegen van secties, en het aanpassen van elementen binnen dia’s, kun je je boodschap duidelijk overbrengen. Experimenteer met de verschillende indelingsopties en maak van elke presentatie een gestructureerd en visueel aantrekkelijk verhaal.Deze handleiding biedt je de tools en tips die je nodig hebt om met PowerPoint-dia’s en indelingen te werken, zodat je presentatie altijd een duidelijke en professionele uitstraling heeft