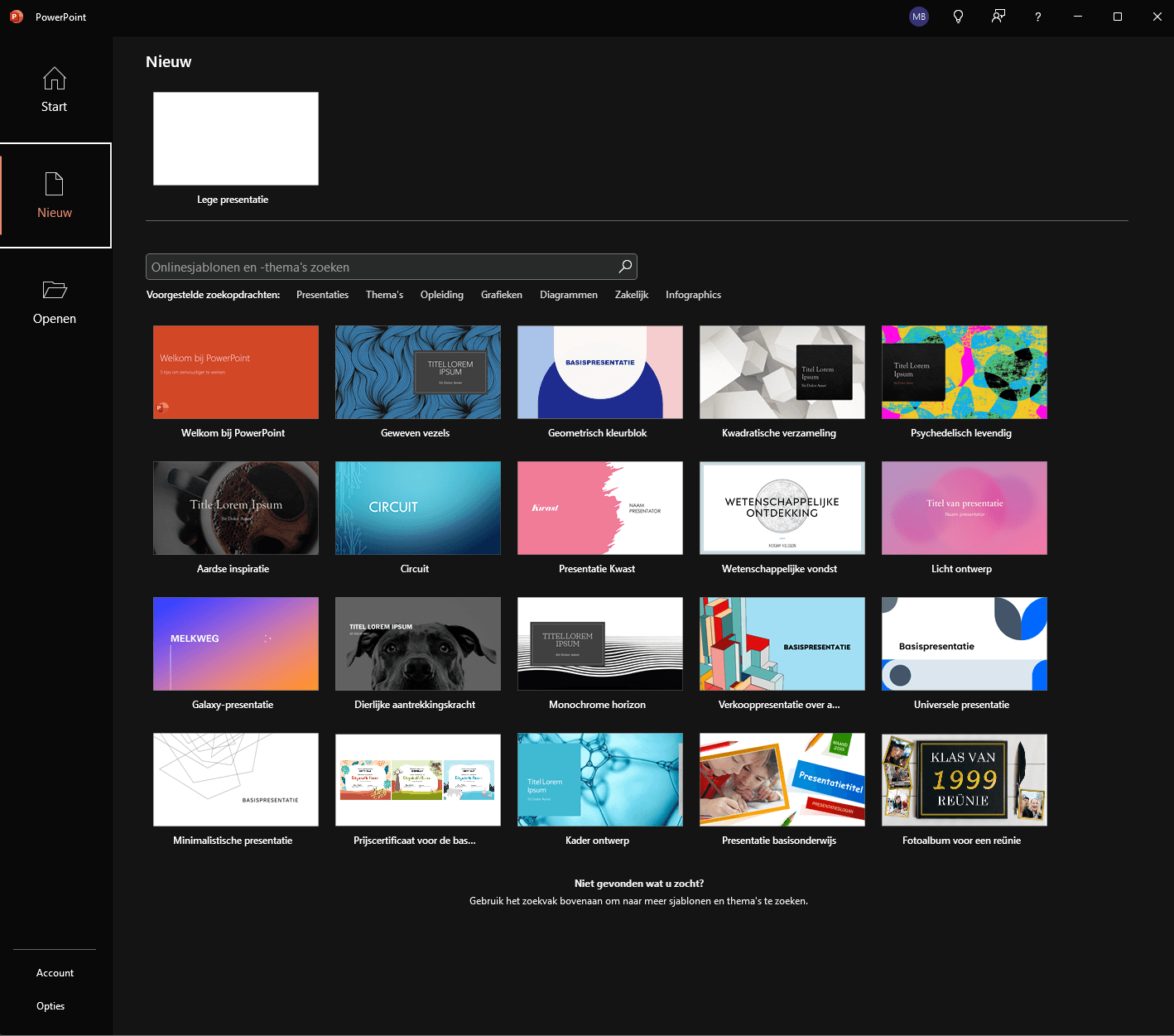Microsoft PowerPoint Templates: Maak Professionele Presentaties in een Handomdraai
Met Microsoft PowerPoint kun je snel en eenvoudig professionele presentaties maken door gebruik te maken van templates. Deze templates bieden vooraf ontworpen dia-indelingen, kleuren en stijlen die je direct kunt toepassen. In deze handleiding leer je hoe je PowerPoint-templates kunt gebruiken om je presentatie te optimaliseren en visueel aantrekkelijk te maken.Waarom PowerPoint Templates Gebruiken?
Een goed ontworpen template geeft je presentatie niet alleen een professionele uitstraling, maar helpt ook bij het consistent houden van je dia’s. Door een template te kiezen die past bij je inhoud en doelgroep, kun je je boodschap beter overbrengen zonder veel tijd te besteden aan de lay-out en vormgeving.PowerPoint Templates: Basisopties
1. Een Template Kiezen bij het Starten van een Presentatie
PowerPoint biedt een breed scala aan ingebouwde templates die je direct kunt gebruiken. Bij het starten van een nieuwe presentatie heb je de optie om een template te selecteren die past bij je project. Stappen:- Open PowerPoint.
- Klik op Nieuw in het menu Bestand.
- Je krijgt nu een lijst met aanbevolen templates te zien. Selecteer een template die bij je presentatie past.
- Klik op Maken om een nieuwe presentatie te starten op basis van het gekozen template.
2. Het Toepassen van een Template op een Bestaande Presentatie
Als je al een presentatie hebt gemaakt, kun je er alsnog een template op toepassen. Dit kan handig zijn als je later besluit dat je een andere uitstraling voor je presentatie wilt. Stappen:- Open de bestaande presentatie.
- Ga naar het tabblad Ontwerpen.
- Klik op Meer bij de ontwerpopties en selecteer Bladeren om een nieuwe template toe te passen.
- Kies een template uit je bestanden of de beschikbare templates van PowerPoint en klik op Toepassen.
Aanpassen van PowerPoint Templates
1. Kleuren en Thema’s Wijzigen
Hoewel templates vooraf ingestelde kleuren en thema’s hebben, kun je deze eenvoudig aanpassen aan je eigen stijl of bedrijfsidentiteit. Stappen:- Ga naar het tabblad Ontwerpen.
- Klik op de knop Kleuren in de groep Varianten om een ander kleurenschema te kiezen.
- Selecteer een van de voorgestelde kleurenschema’s of klik op Aangepaste kleuren om je eigen kleurenschema te maken.
2. Lettertypen Aanpassen
Templates hebben vaak standaard lettertypen, maar deze kun je gemakkelijk wijzigen om beter bij je presentatie te passen. Stappen:- Ga naar het tabblad Ontwerpen.
- Klik op Lettertypen in de groep Varianten.
- Kies een van de standaard lettertypestijlen of maak een aangepaste combinatie van koptekst- en basislettertypen.
Geavanceerde PowerPoint Template Functies
1. Lay-outs en Dia-indelingen Aanpassen
Je kunt binnen een template verschillende dia-indelingen kiezen, zoals titeldia’s, inhoudsdia’s en vergelijkingsdia’s. Hierdoor blijft je presentatie gestructureerd en overzichtelijk. Stappen:- Ga naar het tabblad Start.
- Klik op Indeling in de groep Dia’s.
- Selecteer een van de standaard lay-outs, zoals Titel en Inhoud, Twee Inhoudsdia’s, of Titel en Tekst.
2. Het Masterdia-weergave Gebruiken voor Verdere Aanpassingen
De Masterdia-weergave geeft je volledige controle over het aanpassen van templates. Hiermee kun je elementen zoals lettertypen, kleuren en achtergronden wijzigen voor alle dia’s in je presentatie. Stappen:- Ga naar het tabblad Beeld.
- Klik op Diamaster.
- In deze weergave kun je de dia-ontwerpen aanpassen. Elke wijziging die je hier maakt, wordt toegepast op alle dia’s in je presentatie.
Opslaan van Aangepaste Templates
1. Je Eigen Template Opslaan
Als je een presentatie hebt aangepast en wilt dat deze indeling vaker wordt gebruikt, kun je deze opslaan als een aangepaste template. Dit zorgt ervoor dat je dezelfde lay-out en stijl opnieuw kunt gebruiken. Stappen:- Ga naar Bestand en klik op Opslaan als.
- Kies PowerPoint-sjabloon (.potx) als bestandsformaat.
- Sla het bestand op een locatie naar keuze op.
2. Een Aangepaste Template Toepassen
Als je een eerder opgeslagen template opnieuw wilt gebruiken, kun je deze eenvoudig openen in PowerPoint en toepassen op een nieuwe presentatie. Stappen:- Ga naar Bestand en klik op Nieuw.
- Klik op Persoonlijk om je opgeslagen templates te zien.
- Selecteer je template en klik op Maken om een nieuwe presentatie te starten op basis van je eigen ontwerp.
Conclusie
Het gebruik van PowerPoint templates is een effectieve manier om snel professionele presentaties te maken, zonder dat je elke keer opnieuw de lay-out en opmaak hoeft te bedenken. Door een template te kiezen en deze aan te passen aan je eigen behoeften, kun je tijd besparen en ervoor zorgen dat je presentatie er consistent en aantrekkelijk uitziet. Of je nu gebruik maakt van de ingebouwde opties of je eigen aangepaste templates maakt, PowerPoint biedt alle tools die je nodig hebt om een overtuigende presentatie te creëren.Met deze handleiding kun je de kracht van PowerPoint templates volledig benutten om snel en gemakkelijk indrukwekkende presentaties te maken die opvallen en duidelijk zijn.