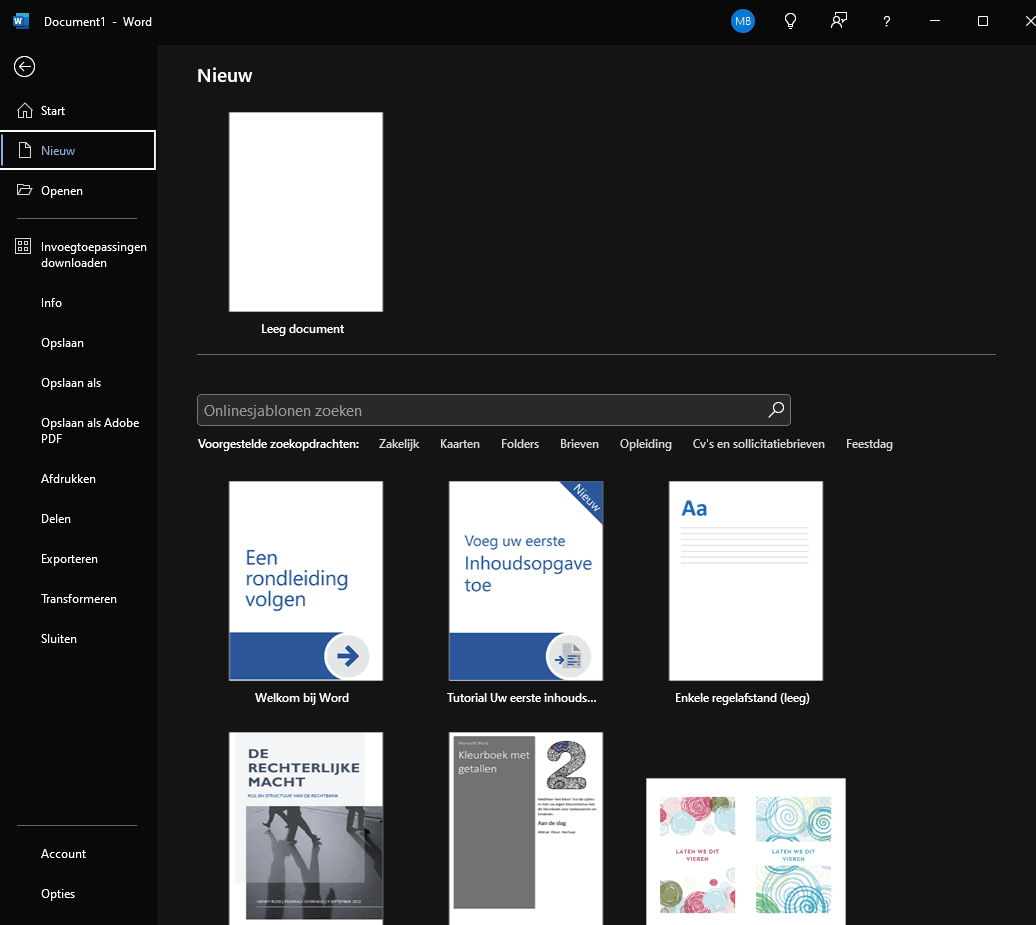Microsoft Word Templates: Je Documenten Professioneel en Efficiënt Ontwerpen
Het gebruik van templates in Microsoft Word kan je documenten er professioneel laten uitzien en je workflow versnellen. Met vooraf ingestelde ontwerpen en opmaakopties hoef je niet telkens vanaf nul te beginnen. In deze handleiding leer je hoe je effectief gebruik kunt maken van Microsoft Word-templates voor verschillende doeleinden.
Waarom Microsoft Word Templates Gebruiken?
Een template (sjabloon) biedt een vooraf gedefinieerd documentontwerp met ingestelde lettertypen, marges, koppen en andere opmaakinstellingen. Dit zorgt ervoor dat je documenten consistent en professioneel zijn, zonder dat je telkens handmatig aanpassingen hoeft te doen. Templates kunnen worden aangepast aan jouw specifieke behoeften, of je nu een rapport, nieuwsbrief of brochure maakt.
Microsoft Word Templates: Basisstijlen
1. Een Template Kiezen en Toepassen
Microsoft Word bevat een bibliotheek met standaard templates die geschikt zijn voor verschillende soorten documenten, zoals brieven, cv’s, en rapporten.
Stappen:- Open Word en klik op “Bestand” > “Nieuw”.
- Blader door de beschikbare sjablonen of gebruik de zoekbalk om naar een specifiek type document te zoeken (bijvoorbeeld: “Rapport” of “Brochure”).
- Klik op de gewenste template en vervolgens op “Maken” om deze te openen.
Tip: Kies een template die qua stijl past bij de boodschap die je wilt overbrengen. Een formeel rapport heeft bijvoorbeeld baat bij een strakke, minimalistische layout.
2. Tekst en Opmaak Wijzigen in een Template
Een template bevat vaak voorgedefinieerde tekstvakken en stijlen die je eenvoudig kunt aanpassen aan je eigen inhoud.
Stappen:- Selecteer het tekstvak of de sectie die je wilt bewerken.
- Typ je eigen tekst om de standaardtekst te vervangen.
- Pas indien nodig de opmaak aan via het tabblad “Start” in het lint, zoals het wijzigen van lettertype, grootte of kleur.
Geavanceerde Template-opties
1. Een Aangepaste Template Maken
Als je vaak vergelijkbare documenten maakt, kun je ook je eigen templates maken. Dit bespaart tijd en zorgt voor consistentie in je documenten.
Stappen:- Maak een nieuw document en pas de opmaak en stijl aan zoals gewenst.
- Ga naar “Bestand” > “Opslaan als”.
- Kies “Word-sjabloon (.dotx)” als bestandsindeling en geef de sjabloon een naam.
- Klik op “Opslaan”.
Tip: Je kunt deze sjabloon hergebruiken door het te openen via “Bestand” > “Nieuw” > “Persoonlijk”.
2. Sjablonen Bewerken en Aanpassen
Je kunt een bestaande sjabloon aanpassen aan specifieke wensen, zoals het toevoegen van logo’s, huisstijlen, of andere opmaakinstellingen.
Stappen:- Open de gewenste template.
- Breng de gewenste wijzigingen aan, zoals het toevoegen van headers, voetteksten, logo’s, en aangepaste stijlen.
- Sla het document opnieuw op als sjabloon.
Uitlijning en Structuur
1. Tabellen en Afbeeldingen Invoegen
In templates kun je eenvoudig tabellen en afbeeldingen invoegen om de lay-out en de leesbaarheid te verbeteren.
Stappen:- Ga naar het tabblad “Invoegen” in het lint.
- Kies “Tabel” om een tabel toe te voegen, of “Afbeelding” om een afbeelding in te voegen.
- Pas de grootte en uitlijning aan om ze in de bestaande lay-out te laten passen.
Tip: Zorg ervoor dat tabellen en afbeeldingen goed zijn uitgelijnd met de tekst en de rest van de lay-out voor een nette uitstraling.
2. Headers, Voetteksten en Paginanummering Toevoegen
Het gebruik van headers en voetteksten in een template maakt je document consistenter en professioneler. Je kunt hier bijvoorbeeld paginanummers of documenttitels invoegen.
Stappen:- Ga naar het tabblad “Invoegen” en kies “Header” of “Voettekst”.
- Selecteer een stijl en voeg je gewenste tekst of paginanummers toe.
Tip: Maak gebruik van paginanummers in lange documenten om navigatie te vergemakkelijken.
Layout en Stijlen
1. Paragraafstijlen en Koppen Gebruiken
Met Microsoft Word kun je snel stijlen toepassen, zoals koppen en paragraafopmaak. Dit zorgt voor uniformiteit in het hele document en vergemakkelijkt de opmaak.
Stappen:- Selecteer de tekst die je wilt opmaken.
- Ga naar het tabblad “Start” en kies een stijl in de groep “Stijlen”, zoals “Kop 1” of “Paragraaf”.
Tip: Gebruik kopstijlen consistent om een goed gestructureerde inhoudsopgave te genereren.
2. Lay-out Aanpassen
Afhankelijk van de template kun je marges, kolommen, en secties aanpassen voor meer flexibiliteit in de indeling van je document.
Stappen:- Ga naar het tabblad “Lay-out” en gebruik de opties voor marges, kolommen, en secties om de lay-out te verfijnen.
Conclusie
Het gebruik van templates in Microsoft Word bespaart tijd en zorgt ervoor dat je documenten er consistent en professioneel uitzien. Door de flexibiliteit van aanpasbare sjablonen kun je elk document eenvoudig op maat maken voor je eigen wensen en voorkeuren. Experimenteer met verschillende stijlen en formaten om je werk efficiënt te organiseren en te presenteren.