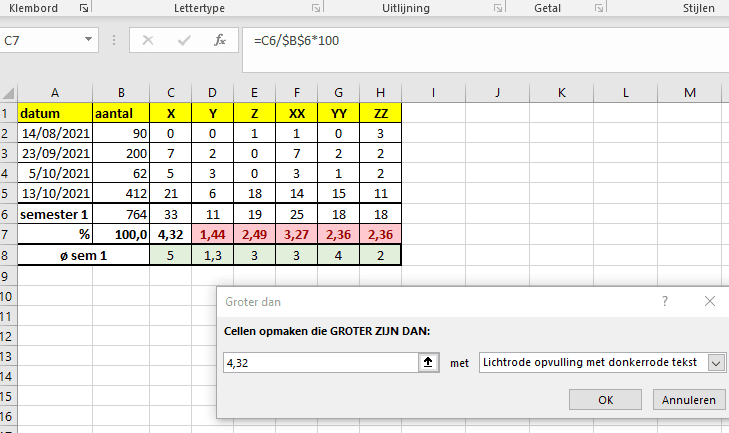Tekst Opmaak in Excel: Je Gegevens Professioneel en Overzichtelijk Presenteren
Het opmaken van tekst in Excel kan je werkbladen duidelijker en professioneler maken. Door gebruik te maken van opmaakopties zoals lettertypen, kleuren, uitlijning en stijl, kun je snel de leesbaarheid van je gegevens verbeteren. In deze handleiding leer je de verschillende manieren waarop je tekst kunt opmaken in Excel.
Waarom Tekst Opmaken in Excel?
Een goed opgemaakt werkblad is niet alleen makkelijker om te lezen, maar het maakt ook trends en patronen in de gegevens duidelijker zichtbaar. Door slim gebruik te maken van opmaakopties, zoals vetgedrukte kopteksten, celkleuren, en aanpassingen in de uitlijning, kun je snel je gegevens visueel verbeteren.
Tekst Opmaak in Excel: Basisstijlen
1. Lettertype en Grootte Aanpassen
Met Excel kun je eenvoudig het
lettertype en de
grootte van je tekst aanpassen. Dit helpt om belangrijke gegevens op te laten vallen of je werkblad een uniform uiterlijk te geven.
Stappen:
- Selecteer de cellen waarvan je het lettertype wilt wijzigen.
- Ga naar het tabblad Start in het lint.
- Gebruik de keuzelijst in de groep Lettertype om het lettertype en de grootte aan te passen.
 Tip:
Tip: Kies een
sans-serif lettertype zoals Arial of Calibri voor een strakke en moderne uitstraling.
2. Vet, Cursief en Onderstrepen
Je kunt tekst eenvoudig
vetgedrukt,
cursief, of
onderstreept maken door de bijbehorende knoppen in de groep
Lettertype te gebruiken.
- Vet: Gebruik dit voor kopteksten of om belangrijke informatie te markeren.
- Cursief: Dit kan worden gebruikt om subtiele nadruk te geven aan bepaalde gegevens.
- Onderstrepen: Onderstreepte tekst kan helpen om belangrijke waarden te benadrukken.
Stappen:
- Selecteer de tekst die je wilt opmaken.
- Klik op Vet, Cursief, of Onderstrepen in het tabblad Start.

Geavanceerde Tekst Opmaakopties
1. Tekstkleur Wijzigen
Het gebruik van
kleuren kan de aandacht trekken naar belangrijke gegevens of bepaalde secties onderscheiden. Je kunt tekstkleur eenvoudig aanpassen via de
Lettertypekleur-knop.
Stappen:
- Selecteer de cellen waarvan je de tekstkleur wilt wijzigen.
- Ga naar het tabblad Start.
- Klik op de pijl naast Lettertypekleur en kies de gewenste kleur.
 Tip:
Tip: Gebruik kleuren spaarzaam om je werkblad overzichtelijk te houden. Te veel kleuren kunnen verwarrend werken.
2. Cellen Opvullen met Kleur (Celachtergrond)
Naast tekstkleur kun je ook de
achtergrondkleur van een cel wijzigen. Dit kan worden gebruikt om specifieke cellen te markeren of groepen gegevens te onderscheiden.
Stappen:
- Selecteer de cellen die je wilt opmaken.
- Ga naar het tabblad Start en klik op de knop Opvulkleur.
- Kies een kleur om de geselecteerde cellen in te vullen.
 Tip:
Tip: Gebruik een lichte opvulkleur voor een subtiel effect, zodat de tekst goed leesbaar blijft.
Uitlijning en Tekstpositie
1. Tekst Uitlijnen
Je kunt de uitlijning van tekst in een cel aanpassen, zodat deze links, gecentreerd, of rechts wordt weergegeven. Dit helpt bij het structureren van gegevens en zorgt voor een overzichtelijk werkblad.
Stappen:
- Selecteer de cellen waarvan je de tekst wilt uitlijnen.
- Ga naar het tabblad Start.
- Gebruik de uitlijningsopties in de groep Uitlijning om tekst links, rechts of gecentreerd uit te lijnen.
 Tip:
Tip: Cijferkolommen kun je het beste rechts uitlijnen voor een professionele uitstraling.
2. Tekstterugloop en Celinhoud Verspreiden
Als de tekst in een cel langer is dan de breedte van de cel, kun je de tekst terug laten lopen of de tekst over meerdere regels verdelen.
- Tekstterugloop: Laat tekst in dezelfde cel over meerdere regels lopen, zodat deze volledig zichtbaar is zonder de kolom breder te maken.
- Samenvoegen en Centreren: Combineer meerdere cellen tot één cel en centreer de tekst.
Stappen:
- Selecteer de cel(len) die je wilt opmaken.
- Ga naar het tabblad Start.
- Klik op Teruglooptekst of Samenvoegen en centreren in de groep Uitlijning.

Grenzen en Stijlen
1. Cellen een Rand Geven
Het toevoegen van randen aan cellen helpt om secties te scheiden en een duidelijke structuur aan te brengen in je werkblad.
Stappen:
- Selecteer de cellen waaraan je een rand wilt toevoegen.
- Klik op het tabblad Start en vervolgens op de knop Randen in de groep Lettertype.
- Kies het gewenste randtype, zoals Alle randen of Buitenranden.

2. Snelle Stijltoepassingen
Excel biedt vooraf gedefinieerde
celstijlen om snel een uniforme opmaak toe te passen op je cellen. Hiermee kun je eenvoudig kopteksten, titels of samenvattingen markeren.
Stappen:
- Selecteer de cellen die je wilt opmaken.
- Ga naar het tabblad Start.
- Klik op Celstijlen en kies een van de standaard stijlen, zoals Titel, Accent1, of Waarschuwing.
 Tip:
Tip: Gebruik standaardstijlen om snel een professionele look te creëren zonder handmatig opmaak toe te passen.
Opsomming en Nummering in Excel
Hoewel Excel geen ingebouwde opties heeft voor opsommingstekens zoals in Word, kun je toch gemakkelijk een opsomming maken door handmatig symbolen toe te voegen.
Stappen:
- Dubbelklik op de cel waarin je een opsomming wilt maken.
- Typ een opsommingsteken (bijv. een streepje
- of een bolletje met de sneltoets Alt + 7 op het numerieke toetsenbord).
- Druk op Alt + Enter om naar de volgende regel in dezelfde cel te gaan.
Conclusie
Met de juiste opmaakopties in Excel kun je je werkbladen niet alleen visueel aantrekkelijk maken, maar ook veel overzichtelijker. Van het aanpassen van lettertypes en kleuren tot het gebruik van opvulkleur en randen, deze opmaaktools helpen je om je gegevens beter te presenteren. Experimenteer met verschillende stijlen en zorg ervoor dat je werkbladen niet alleen functioneel, maar ook professioneel ogen.