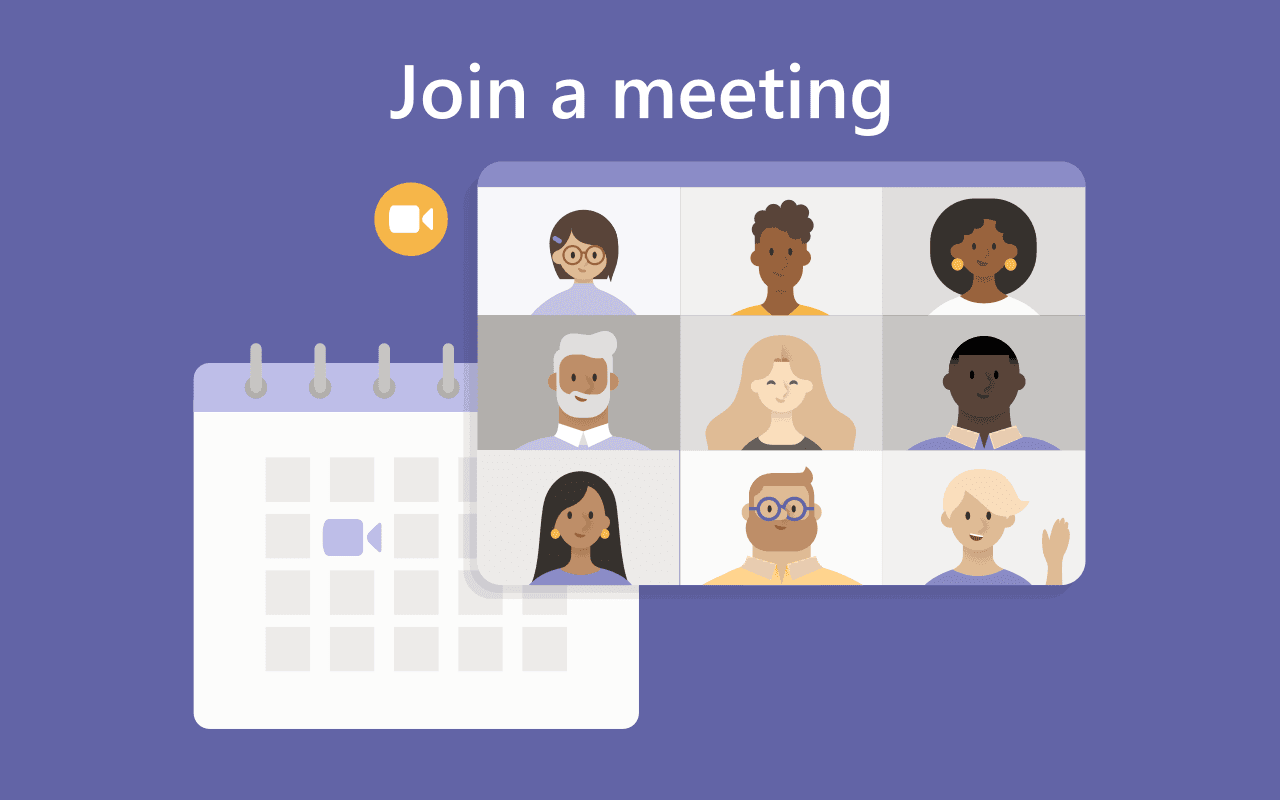Microsoft Teams: Vergaderen
Het vergaderen in Microsoft Teams biedt een efficiënte manier om samen te werken, ideeën uit te wisselen en beslissingen te nemen, ongeacht waar teamleden zich bevinden. In deze handleiding leer je hoe je vergaderingen in Microsoft Teams kunt plannen, deelnemen en beheren.
Waarom Vergaderen in Teams?
Vergaderen in Microsoft Teams maakt het mogelijk om verbinding te maken met collega’s via video, audio of chat. Dit bevordert de samenwerking en zorgt ervoor dat iedereen, zelfs op afstand, betrokken kan zijn bij belangrijke gesprekken. Teams biedt ook handige functies zoals het delen van schermen en het opnemen van vergaderingen.
Vergaderen in Microsoft Teams: Basisstappen
1. Een Vergadering Plannen
Het plannen van een vergadering in Teams is eenvoudig en stelt je in staat om je team van tevoren te informeren.
Stappen:
- Open Microsoft Teams en klik op het Kalender-pictogram aan de linkerkant.
- Klik op Nieuwe vergadering in de rechterbovenhoek.
- Vul de vergaderdetails in, zoals de titel, datum, tijd en deelnemers.
- Klik op Verzenden om de uitnodiging te versturen.
Tip: Voeg een agenda toe in de beschrijving om deelnemers voor te bereiden op de vergadering.
2. Een Vergadering Deelnemen
Deelnemen aan een vergadering in Teams kan met één klik.
Stappen:
- Open Microsoft Teams en ga naar de Kalender.
- Zoek de vergadering waaraan je wilt deelnemen.
- Klik op de knop Deelnemen.
Tip: Zorg ervoor dat je op tijd bent voor de vergadering om technische problemen te voorkomen.
Geavanceerde Vergaderfuncties
1. Vergaderingen Opnemen
Je kunt vergaderingen opnemen om ze later te bekijken of om de inhoud te delen met teamleden die niet konden deelnemen.
Stappen:
- Klik tijdens de vergadering op de drie stippen (meer opties) onderaan het scherm.
- Selecteer Opname starten om de vergadering op te nemen.
- Om de opname te stoppen, klik je opnieuw op de drie stippen en selecteer je Opname stoppen.
Tip: Informeer deelnemers altijd dat de vergadering wordt opgenomen.
2. Scherm Delen
Het delen van je scherm tijdens een vergadering kan helpen om ideeën visueel over te brengen en belangrijke informatie te delen.
Stappen:
- Klik op de knop Deel (pictogram van een scherm) onderaan het scherm.
- Kies het venster of het scherm dat je wilt delen.
- Klik op Delen.
Tip: Zorg ervoor dat je alleen de relevante informatie deelt en sluit andere vensters of meldingen die niet zichtbaar moeten zijn.
Vergaderinstellingen Beheren
1. Deelnemers Beheren
Als vergaderorganisator kun je de deelnemers beheren, zoals het in- en uitschakelen van hun microfoons of het verwijderen van iemand uit de vergadering.
Stappen:
- Klik op de knop Deelnemers onderaan het scherm.
- Zoek de deelnemer die je wilt beheren.
- Klik op de drie stippen naast hun naam voor opties, zoals Microfoon uitschakelen of Verwijderen uit vergadering.
Tip: Moedig deelnemers aan om hun microfoon uit te schakelen wanneer ze niet aan het woord zijn om achtergrondgeluiden te minimaliseren.
2. Wachtkamer Instellen
Met de wachtkamerfunctie kun je bepalen wie de vergadering binnenkomt.
Stappen:
- Ga naar de vergaderinstellingen voordat de vergadering begint.
- Zoek de optie Wachtkamer en schakel deze in.
Tip: Gebruik de wachtkamerfunctie om ervoor te zorgen dat alleen uitgenodigde deelnemers de vergadering kunnen betreden.
Notities en Actielijsten
1. Notities Maken Tijdens de Vergadering
Tijdens de vergadering kun je notities maken die voor iedereen zichtbaar zijn, zodat belangrijke punten worden vastgelegd.
Stappen:
- Klik op de knop Notities tijdens de vergadering (te vinden onder de drie stippen).
- Typ je notities in het venster dat verschijnt.
Tip: Wijs iemand aan om notities te maken en deze te delen met alle deelnemers na de vergadering.
2. Actielijsten Bijhouden
Houd tijdens de vergadering een actielijst bij van taken die moeten worden opgevolgd.
Stappen:
- Maak een document of gebruik de notities om acties en verantwoordelijkheden vast te leggen.
- Deel deze lijst met de deelnemers na de vergadering.
Tip: Zorg ervoor dat elke actie een duidelijke verantwoordelijke heeft en een deadline.
Meldingen en Herinneringen
1. Herinneringen Instellen
Je kunt herinneringen instellen voor vergaderingen om ervoor te zorgen dat je en je teamleden voorbereid zijn.
Stappen:
- Wanneer je een vergadering plant, kun je een herinnering instellen in het gedeelte Herinnering.
- Kies hoe ver van tevoren je een herinnering wilt ontvangen.
Tip: Stuur een aanvullende herinnering via chat of e-mail als de vergadering nadert.
2. Meldingen Voor Vergaderingen Beheren
Pas je meldingen aan om te bepalen hoe en wanneer je op de hoogte wordt gehouden van vergaderingen.
Stappen:
- Klik op je profielafbeelding en selecteer Instellingen.
- Ga naar het tabblad Meldingen om je voorkeuren aan te passen.
Tip: Zet meldingen aan voor belangrijke vergaderingen, zodat je niets mist.
Conclusie
Met de vergaderfuncties in Microsoft Teams kun je effectief samenwerken en communiceren met je team, waar je ook bent. Van het plannen en deelnemen aan vergaderingen tot het beheren van deelnemers en het delen van informatie: deze handleiding biedt de basis om het meeste uit Teams te halen. Experimenteer met de verschillende functies om je vergaderervaring te verbeteren en de productiviteit van je team te verhogen.