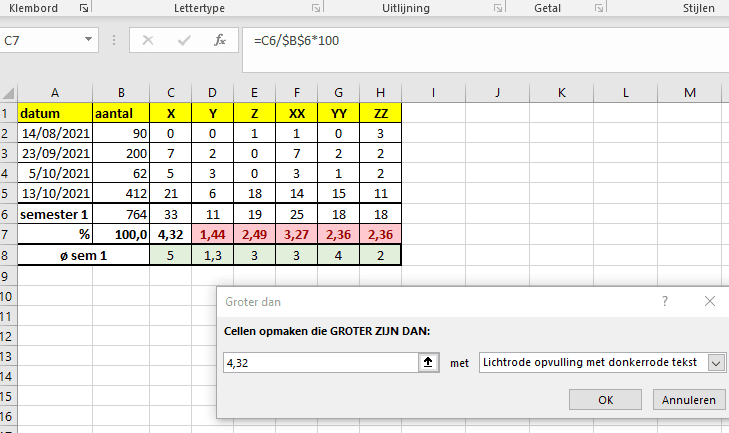Inleiding tot Draaitabellen in Excel
Draaitabellen in Excel zijn een krachtig hulpmiddel om snel grote hoeveelheden gegevens te analyseren en samen te vatten. Met slechts een paar klikken kun je complexe gegevens samenvatten, trends ontdekken en dynamische rapporten maken. Deze handleiding leert je hoe je een draaitabel maakt, aanpast en gebruikt in Excel.
Wat is een Draaitabel?
Een draaitabel is een interactieve tabel die je kunt gebruiken om snel gegevens samen te vatten en te analyseren. Met een draaitabel kun je eenvoudig verschillende rapporten genereren door rijen, kolommen en gegevensvelden te slepen. Het is een van de meest efficiënte manieren om grote datasets in Excel te beheren en analyseren.
Draaitabel Maken
Volg deze stappen om een draaitabel te maken:
1. Selecteer Je Gegevens
Voordat je een draaitabel kunt maken, moet je de gegevens selecteren die je wilt analyseren. Zorg ervoor dat je dataset goed gestructureerd is, met duidelijke kolomkoppen en geen lege rijen.
Voorbeeld: Laten we zeggen dat je een dataset hebt met de volgende kolommen: “Product”, “Categorie”, “Verkoop”, en “Datum”.
2. Ga naar het Tabblad Invoegen
Navigeer naar het tabblad Invoegen op het lint, en klik op Draaitabel. Excel selecteert automatisch je volledige dataset, maar je kunt ook handmatig een gegevensbereik invoeren.
3. Kies de Plaatsing van de Draaitabel
In het venster dat verschijnt, kun je kiezen waar je de draaitabel wilt plaatsen: in een nieuw werkblad of in een bestaand werkblad. Klik op OK.
Draaitabel Configureren
1. Velden Verslepen
Nadat je de draaitabel hebt gemaakt, verschijnt het Draaitabelveldvenster aan de rechterkant. Hier kun je de kolomkoppen van je dataset slepen naar vier verschillende gebieden: Rijen, Kolommen, Waarden, en Filters.
- Rijen: Hiermee organiseer je de gegevens in rijen.
- Kolommen: Hiermee voeg je kolommen toe aan je draaitabel.
- Waarden: Hier sleep je de gegevens die je wilt samenvatten (zoals som, gemiddelde, etc.).
- Filters: Hiermee kun je specifieke gegevens filteren.
Voorbeeld: Sleep de kolom “Categorie” naar het gebied Rijen en de kolom “Verkoop” naar het gebied Waarden. Excel berekent automatisch de som van de verkoop per categorie.
Draaitabel Aanpassen
1. Gegevens Samenvatten
In de draaitabel kun je bepalen hoe je de gegevens wilt samenvatten. Standaard zal Excel de som van de waarden berekenen, maar je kunt dit wijzigen naar andere opties, zoals gemiddelde, aantal, minimum, of maximum.
- Klik met de rechtermuisknop op een waarde in de draaitabel.
- Kies Waardeveldinstellingen.
- Selecteer de gewenste samenvattingsoptie, bijvoorbeeld Gemiddelde, en klik op OK.
2. Draaitabel Opmaken
Je kunt de opmaak van je draaitabel aanpassen om deze overzichtelijker te maken.
- Ga naar het tabblad Ontwerpen op het lint.
- Kies uit verschillende stijlen voor je draaitabel om bijvoorbeeld een zebra-effect toe te passen (wisselende rijkleuren) of kolommen vet te maken.
Geavanceerde Functies van Draaitabellen
1. Filters en Segmenten
Je kunt segmenten toevoegen om de gegevens in je draaitabel sneller te filteren. Segmenten geven visuele knoppen die het eenvoudiger maken om snel te filteren.
- Klik ergens in je draaitabel.
- Ga naar het tabblad Analyseren en kies Segment invoegen.
- Selecteer de kolommen waarvoor je segmenten wilt toevoegen, bijvoorbeeld “Categorie”, en klik op OK.
- Nu kun je eenvoudig filteren door op de segmentknoppen te klikken.
2. Draaitabel Grafiek
Wil je je analyse visueel weergeven? Maak een draaitabelgrafiek.
- Klik ergens in je draaitabel.
- Ga naar het tabblad Analyseren en klik op Draaitabelgrafiek.
- Kies het type grafiek dat je wilt gebruiken, bijvoorbeeld een staaf- of lijngrafiek
Veelvoorkomende Handelingen in Draaitabellen
1. Waarden Sorteren
- Klik op de pijl naast een rijlabel in je draaitabel.
- Kies Oplopend of Aflopend om de gegevens te sorteren.
2. Rapport Filter Toepassen
Met het rapportfilter kun je de hele draaitabel filteren op basis van een bepaalde kolom.
- Sleep een kolom naar het gebied Filters in het Draaitabelveldvenster.
- Boven de draaitabel verschijnt een filteroptie waar je een specifieke waarde kunt selecteren om de gegevens te filteren.
Draaitabellen Bijwerken
Als je gegevens in de oorspronkelijke dataset wijzigt, moet je de draaitabel bijwerken om de wijzigingen te zien.
- Klik ergens in de draaitabel.
- Ga naar het tabblad Analyseren en klik op Vernieuwen of gebruik de sneltoets Alt + F5.
Conclusie
Draaitabellen zijn een onmisbaar hulpmiddel in Excel voor iedereen die met grote datasets werkt en deze snel wil samenvatten en analyseren. Of je nu verkoopgegevens bijhoudt, trends analyseert of rapporten maakt, een draaitabel maakt het proces sneller en eenvoudiger. Met de vele aanpassingsmogelijkheden kun je de draaitabel precies afstemmen op je specifieke analysebehoeften.